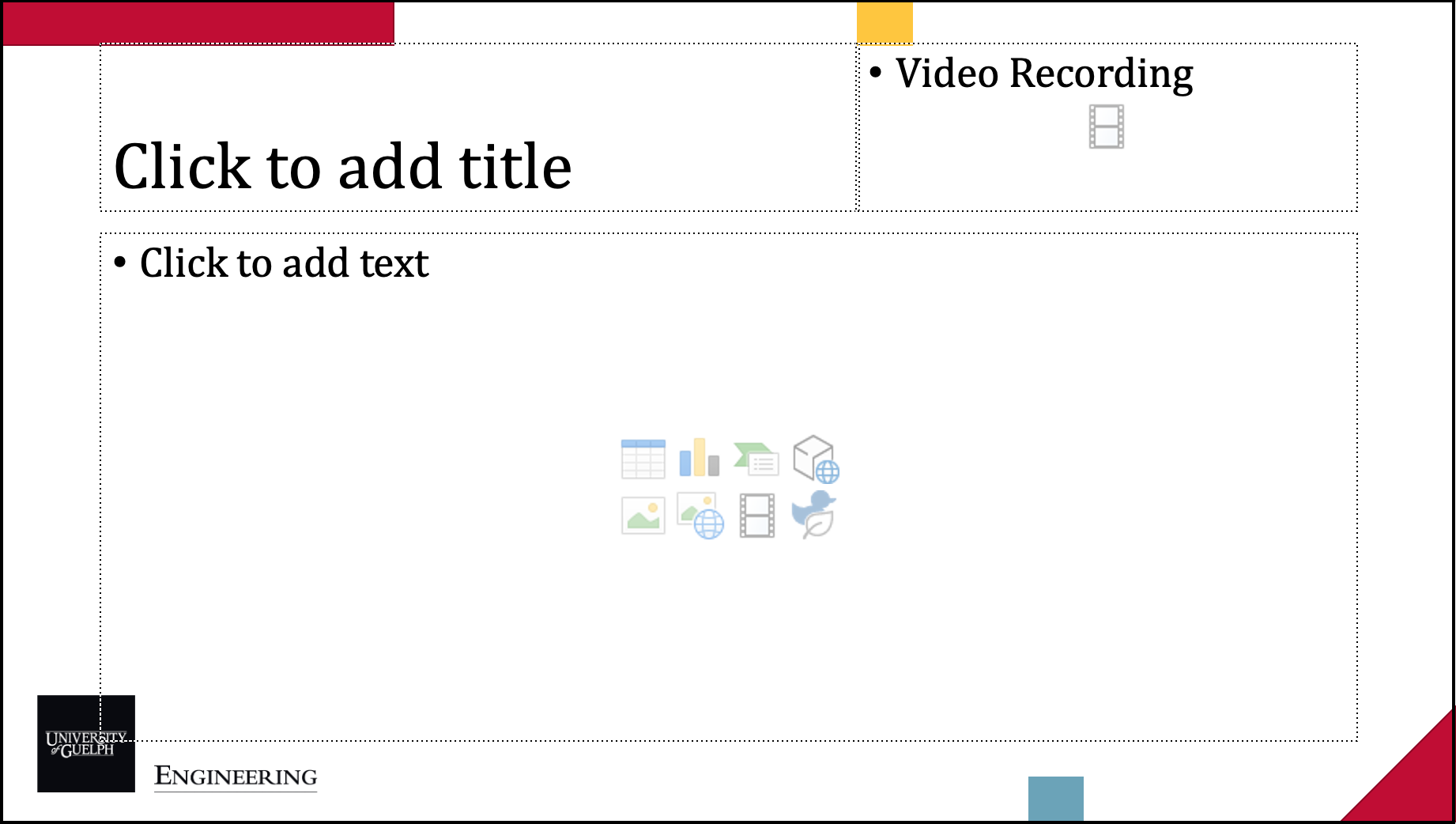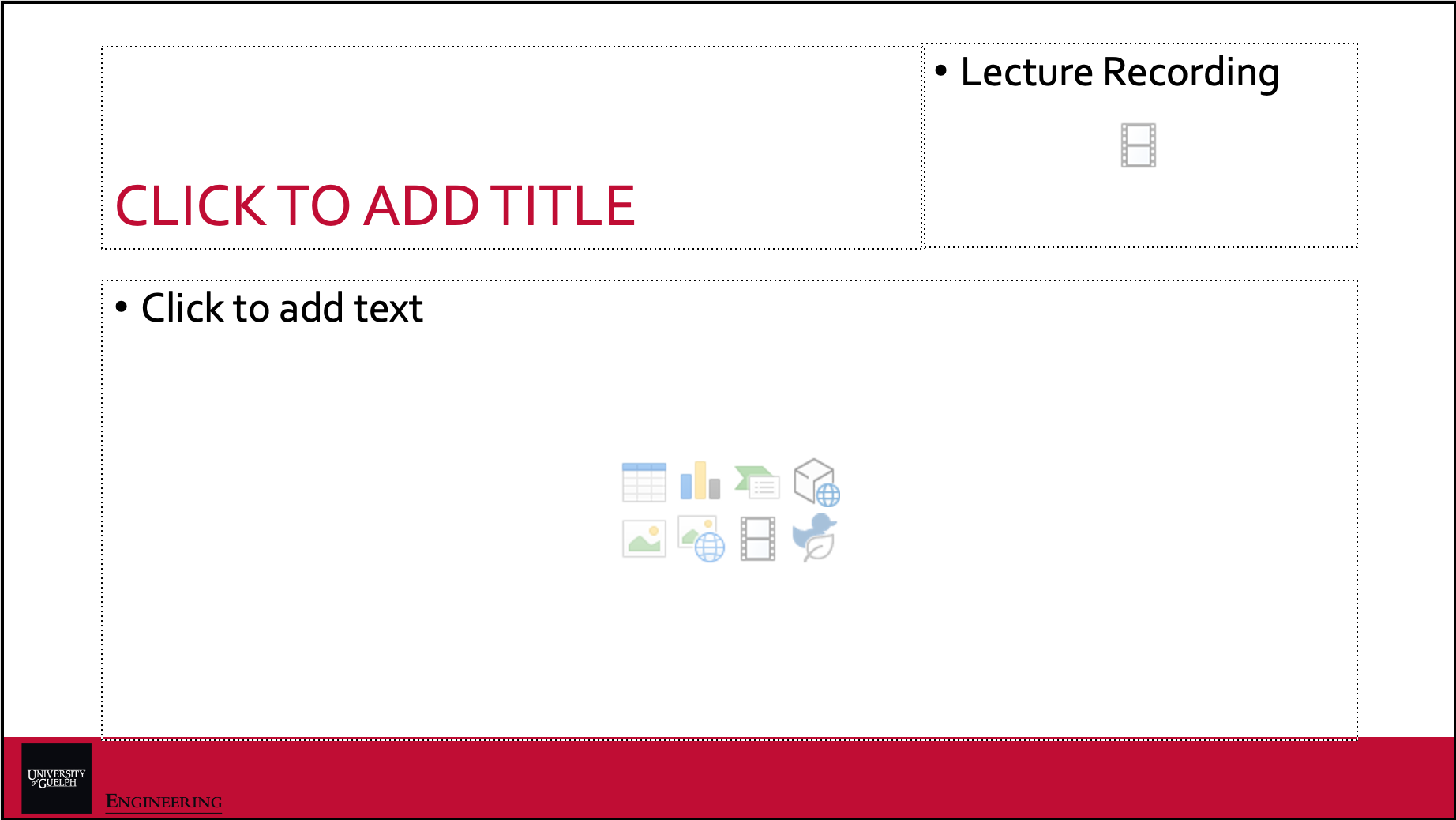Recording Your Course Content
NEW: Balancing Synchronous and Asycnhronous Teaching: Effective strategies for enhancing flexibility without losing student engagement.
Balancing Synchronous and Asynchronous Teaching
If you are planning on delivering asynchronous lectures but are unsure of how to record your content, take a moment and watch the following video for a quick introduction to some of your options.
Recording Synchronous Lectures via Web Conferencing Tools
Even if you are planning on doing synchronous lectures in the Fall, it is a good idea to record the live lectures and make them accessible to students later on. Web conferencing softwares allow hosts to record their meetings and download the video file afterwards.
- Record a Zoom Meeting (video)
- Record a Teams Meeting (video)
- Record a Webex Meeting (video)
Please Note: Students may request closed captioning and transcript to be added to any ulploaded video through SAS to make videos accessible. Adding closed captioning can be easily achieved using Microsoft Stream. To learn more about accessibility at the University of Guelph visit the Web Accessibility site.
Screencast-o-matic
Screencast-o-matic is a user-friendly screen recording software. It allows users to simultaneously record their device's screen while recording a live video using a webcam. The application automatically layers the webcam recording over the screen recording creating a picture in a picture video.
- Download Screencast-o-matic and Record a Presentation: How to access a license and create a picture in a picture recording.
- Using the Video Editor in Screencast-o-matic: How to use the built in editor to edit recordings, including adding closed captioning with speech-to-text.
- Download the .SRT File: How to download the generated caption file from Screencast-o-matic.
To ensure the webcam recording does not cover slide content, you may need to restructure your slides. In the case that a new slide deck is needed to fit both content and picture in a picture video recording, the below PowerPoint templates can be used.
Colour Block Picture in a Picture |
UofG Red |
Camtasia
In addition to being a powerful video editor, Camtasia offers the ability to record audio for narration, webcam video to layer over presentations, as well as screen recording. Camtasia can simulataneously record from your computer webcam while recording your screen to create a picture in a picture video. It has the added benefit of being able to make edits, reduce background noise and combine multiple recordings to produce a high quality final product.
- Record Webcam Videos and Get Picture in a Picture (video): How to record webcam and your computer screen, as well as add animations and transitions to the video.
- Get Screen Recordings that Look Crisp and Clear (video): Learn about the importance of video dimensions for creating clear final videos.
- Record a PowerPoint Presentation with Camtasia (video): Discover the three ways to record a PowerPoint presentation including screen recording, importing the slides, and using an add-on.
- Camtasia Tutorials for Windows & Mac (video playlist): A collection of short video tutorials for basic video edits in Camtasia.
PowerPoint with Voice Over
PowerPoint lets you add audio over your pre-existing slide decks and export an .mp4 video file. This can be achieved by either recording narration over the entire video in one take and editing clips after, or by adding individual audio clips to each slide.
Adding Audio to PowerPoint Presentations will walk you through how to add narration to your lecture slides.