The materials below document certain steps or actions specific to the REB Chair role. Where a Chair is also acting in the capacity of an REB Member, content will be redirected to the REB Member materials where necessary.
How REB Chairs use EthOS
The implementation of EthOS does not change the overall review and approval process of REB applications, but now Chairs can perform their previous tasks online. While any change involves a learning curve, the overall administrative burden is reduced and there is more streamlined collaboration and workflow with both the Ethics Office and our researchers.
Chairs use EthOS primarily to:
- Review consolidated Ethics Office and Board member feedback from delegated reviews prior to it being returned to the researcher
- Review Event Reports depending on the severity or adverse nature of the event
- Provide an initial consultation to the Ethics Office on whether a delegated or Full Board review is required
- Perform a delegated review of other REB applications where requested
-
Access meeting materials and minutes
- Note: approval of the agenda and board minutes will continue to be managed through email
- Access any applications that they are being asked to present to the Board (rare)
EthOS Introduction
Chairs should consult the existing materials in the REB Members User Guide for a recap of the EthOS background and other initial steps, but key details are repeated here for ease of reference.
Logging In
Chairs and REB Members all use the same EthOS REB site: reviewreb.research.uoguelph.ca.
- Tip: Bookmark this site for ease of ongoing reference, or return to the main page of the EthOS Hub to access your REB Member login link.
To log into EthOS:
- Access the REB Member EthOS site at reviewreb.research.uoguelph.ca.
- Select the blue Internal Login button
- Enter your U of G credentials (email address and password) when prompted
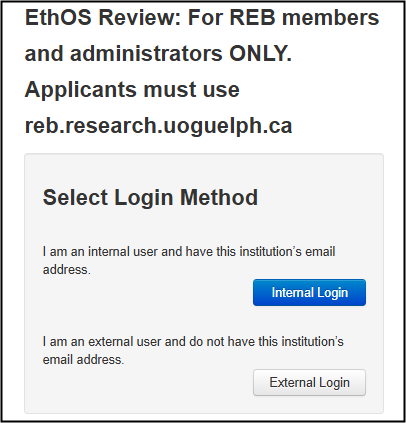
Timeout Settings
EthOS will automatically log you out after 30 minutes of inactivity. You will receive a one-minute warning notice to prompt you to stay logged in if needed, after which you will need to log in again.
Important: Saving in EthOS
EthOS does not autosave in the same way that as other cloud-based applications. If you are in the process of writing a long comment and need to step away from your computer, we highly recommend that you trigger a manual save in case of interruption. The Save tile in your actions pane, or any Save button in a dialogue or pop-up window, triggers a manual save.
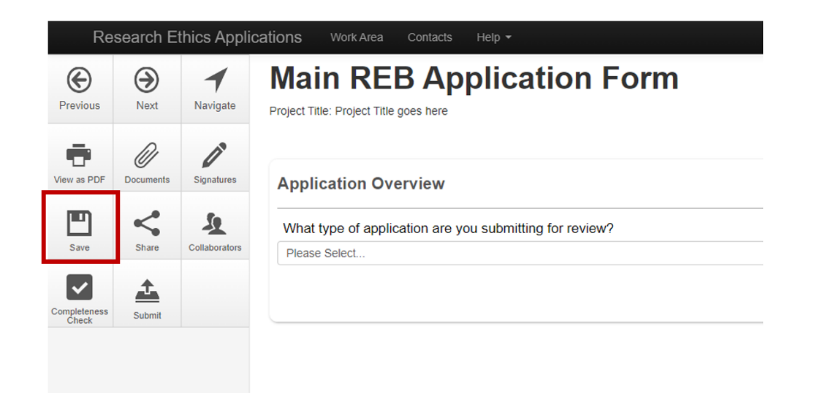
When you manually save your data, EthOS displays a green Save Complete or Successful banner message underneath the navigation bar.
- Important: EthOS will not automatically save when you use your browser back arrow to return to a previous screen.
EthOS Work Area
When you log into EthOS, you arrive at a main dashboard, commonly referred to as the Work Area (or your home page). As a dynamic system, the EthOS work area continually adjusts based on activity in your Chair account. EthOS uses tiles (boxes) in the work area to provide key information and to separate the tasks that Chairs perform.
The Work Area is divided into three sections:
- Navigation Bar
- Top Row (Information) Tiles
- Various Task-Based Tiles
Every tile will display a number.
- Red tile numbers represent unread notifications or content
- Green zeroes mean that there is no content and/or all notifications have been read
When you first log in, your tiles may have green zeroes if there are no applicable records for that tile yet.
See Interpreting Tile Counts and other tile-management tips later in these materials for more information.
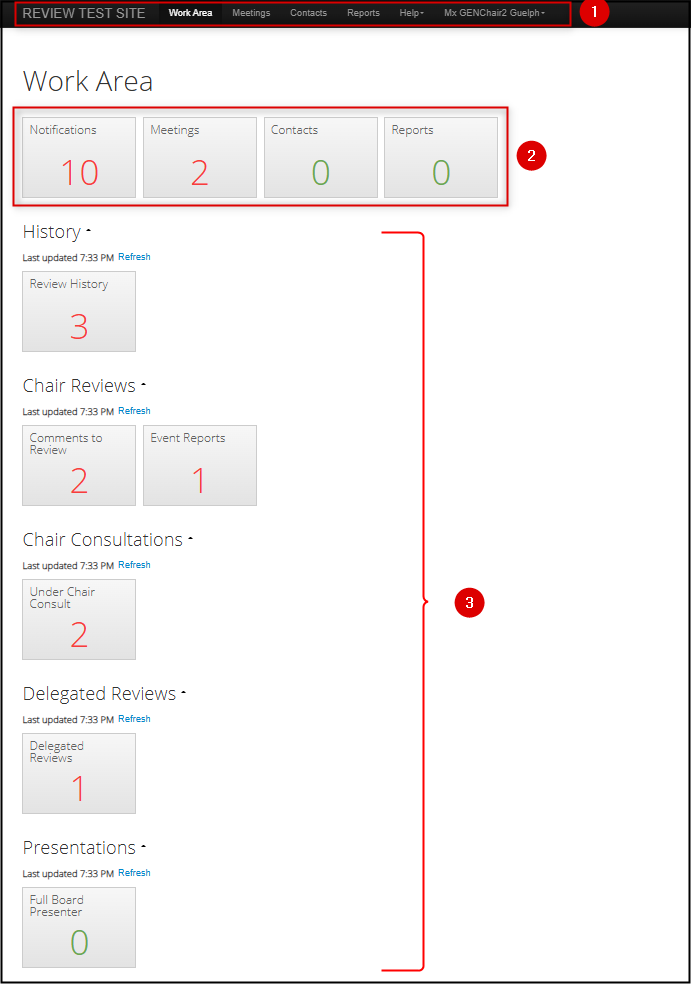
Navigation Bar

The navigation bar appears on every screen.
- As you work in EthOS, clicking on the EthOS or Work Area title in the navigation bar will bring you back ‘home’ to the Work Area
- Links to available online resources (on the EthOS Hub) are available under the Help menu
- Manage your user settings under your name in the top right corner
Top Row (Information) Tiles
The top row of the work area has four tiles, the first two of which you will use most commonly as a Chair.
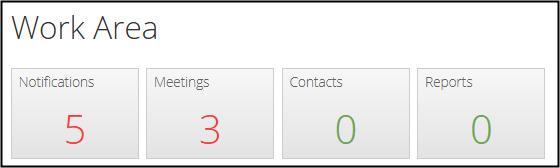
| Tile Name | Description |
| Notifications |
Contains all the EthOS system notifications (also sent to your email). Like an email inbox, notifications can be searched and sorted, marked as read, flagged, or deleted. Note: unlike an email inbox, deleted notifications cannot be restored. For more information on how to manage your notifications, see the REB Members Basic Navigation materials. |
| Meetings |
Use this tile to access upcoming and past Board meeting materials, including links to the reviewed applications, meeting agendas, and meeting minutes. Note: Meeting functionality is in the process of being finalized and is expected to be available for REB Members by May 2025. Training materials will be available and updated in line with this timing. Until then, continue to follow current processes for meeting material content. |
| Contacts | This feature is not in use; please disregard this tile. |
| Reports | In future, specific reports generated for Chairs will appear in this tile. If you have a specific data or report request in the interim, please let the team at RAIMSsupport@uoguelph.ca know. |
Task-Based Tiles
Below the top row, Chairs will see additional tiles grouped by lines for:
- History
- Chair Reviews
- Chair Consultations
- Delegated Reviews
- Presentations
If you do not have any content assigned to you in any of these categories, the tile will still be visible but will show '0' assignments.
These task-based tiles display the time at which information was last updated. However, always click on the blue Refresh option to ensure the tile details are as current as possible.
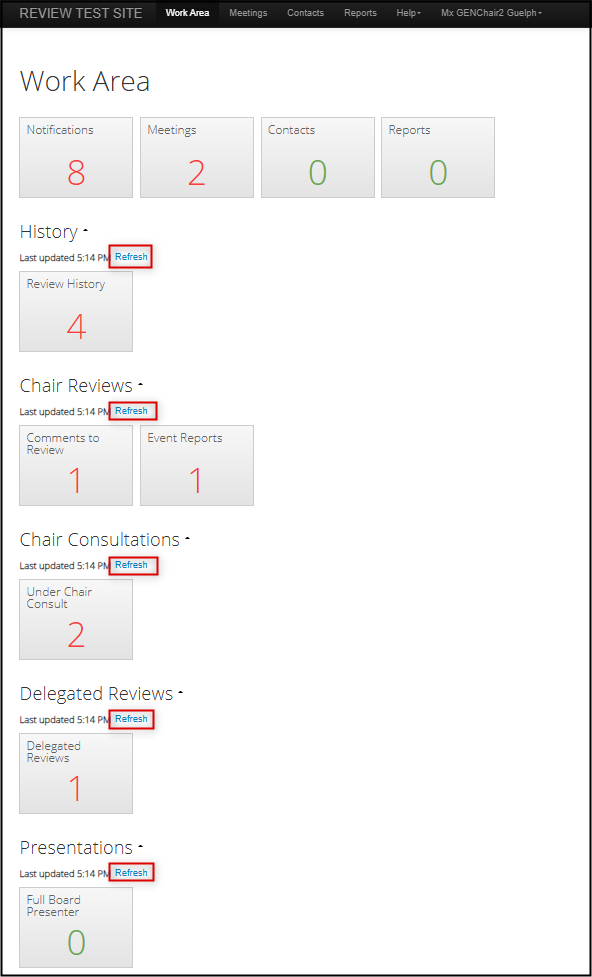
History Tile
This tile contains a running list of all REB applications that were assigned to you (for review, consultation, etc.).
Action Required: no action is required from Chairs with this tile. Content is here only for your ongoing reference.
Important: content appears in this tile based on its status. Due to the unique workflow configuration of different forms, in some cases the visibility in History will be immediately after you have completed any required action, but in other cases there may be a delay while the Ethics Office completes an additional system step.
- Event Reports: will appear in the history immediately after you have reviewed them
- Chair Consultations, Reviews of Feedback Letters/Comments, and other delegated reviews: will appear only after the Ethics Office has marked all remaining reviews complete (which will not be immediate)
- Presentations: any content assigned for you to present at a Full Board meeting only moves to the History tile after the meeting and when the status has changed to Full Board Meeting complete
Chair Reviews Tiles
This row of tiles houses REB applications that require your unique Chair review in two scenarios:
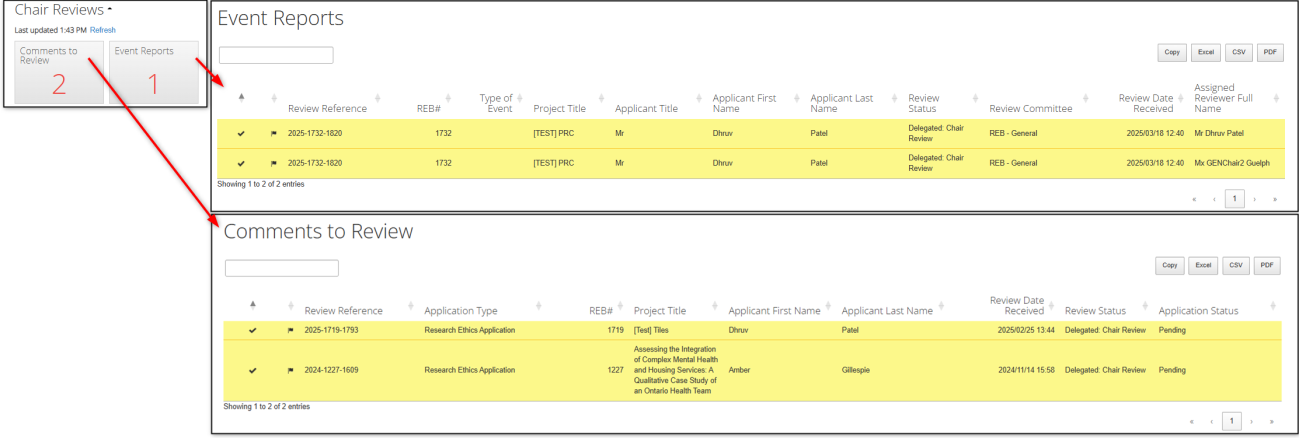
| Tile Name | Description |
| Comments to Review |
REB Applications for which delegated reviews have been completed and the Ethics Office is seeking a final Chair review of the consolidated feedback before it is sent to the Principal Investigator. Action required: The Chair reviews the consolidated feedback letter and the overall application, adjusting any comments where required. See Reviewing Feedback Letters/Comments later in these materials for more information. |
| Comments to Review |
Event Reports that require a Chair’s review and recommendation. Action required: The Chair reviews the Event Report and will either acknowledge as-is, request changes or additional details, or recommend further Full Board review. See Reviewing Event Reports later in these materials for more information. |
Chair Consultation Tile

| Tile Name | Description |
| Under Chair Consult |
REB Applications in this tile need your input on which review and approval pathway is most appropriate. Action required: Read the application and provide your guidance to the Ethics Office on whether a Delegated or Full Board review is recommended. See Providing a Chair Consultation later in these materials for more information. |
Delegated Review Tile

| Tile Name | Description |
| Delegated Reviews |
REB Applications (other than Event Reports) assigned for your delegated review appear in this tile. Action required: The Chair reviews and comments on the assigned applications in their capacity as a delegated reviewer/REB Member. See the REB Members User Guide - Complete a Delegated Review online materials for more information. Important: For REB applications which have multiple reviewers assigned (e.g. an Ethics Officer, a Primary Reviewer, Chair Reviewer etc.), the tile counts only one application but there will be separate rows per assigned reviewer upon opening the tile. (This is visible in the screenshot where the 1 Event Report has 2 rows.) You can click on any of the rows to access the REB Application and complete your required steps. Reminder: After your review, the number in this tile will not be reduced until the Ethics Office has marked all reviews complete for the application and it moves to a Delegated Review Complete status (and the History tile). To help distinguish between application that need your attention versus ones you have already reviewed, see the Managing Tile Contents tips later in these materials. |
Presentations Tile

| Tile Name | Description |
| Full Board Presenter |
Any REB applications that have been assigned for you to present at a future Full Board meeting. Action required: in the event that a Chair is called upon in this capacity, acquaint yourself with the application’s contents prior to the meeting (enough that you can provide an overview and highlight ethical concerns for the other Board members). You can review any existing comments from the Ethics Office but please do not edit or add any further comments in the application at this time. Note: the Presenter tile is only in place for Chairs as of mid-March 2025. Other REB Members will have access to a Presenter tile when the remainder of Full Board meeting functionality is rolled out in May 2025. |
Navigation Tips
Interpreting Tile Counts and Accessing Tile Contents
The numbers in your EthOS tiles will adjust dynamically. As a reminder:
- Red tile numbers represent unread notifications or content
- Green zeroes mean that there is no content and/or all notifications have been read
However, there are some nuances to the ‘counting’ logic.
To demonstrate, notice that the number in the History tile screenshot below (in our case, 5) corresponds to the number of yellow rows once you open the tile.
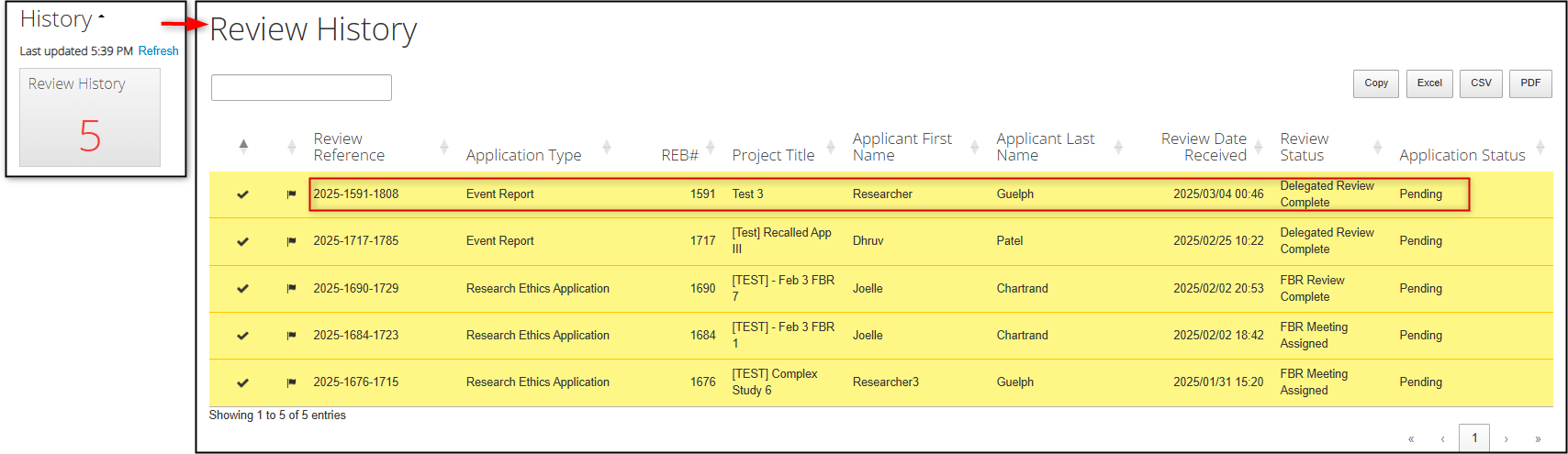
For all EthOS tiles, a yellow row is considered ‘unread’ and will be reflected in the tile count for each unique review reference. However, if you click on the checkmark to the right of the review reference, EthOS treats the notification as ‘read’ (by you); the checkmark turns green and the row turns grey. For each read application, your tile count will be reduced accordingly (remember to refresh).
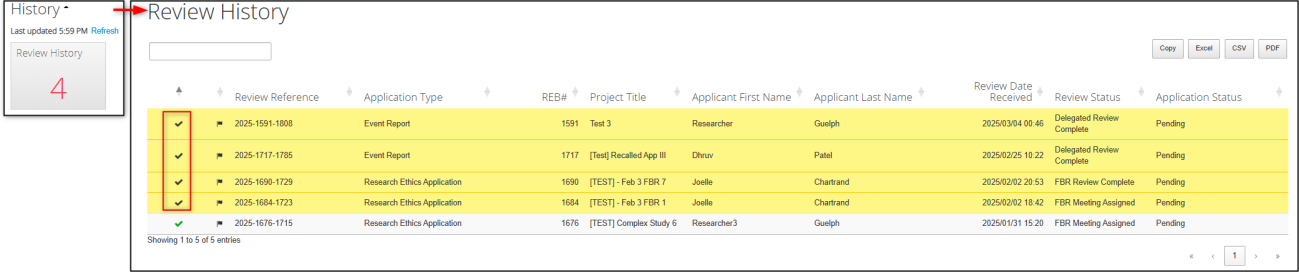
Opening Tile Contents
From any tile, you can click once anywhere on the row to open the application’s contents.
In the REB Member site, applications typically open in the default Timeline View. From this view, you can see all the header-level information, the date and timestamps of all previously completed steps, and access all protocol comments and documentation. For more information, see the Timeline View section later in these materials.
Managing Tile Contents
In certain tiles (Comments to Review, Delegated Reviews, Chair Consultations, Presentations), applications remain in the tile until the Ethics Office completes the subsequent step. During this period, however brief, it can be confusing to know which files still require your attention.
Your confirmation emails and notifications are the easiest way to remind yourself of what actions you have taken, but you can also manage the content in these tiles to manually distinguish applications still needing your attention from ones you have already actioned.
To demonstrate, let’s use the Delegated Reviews tile.
-
Open the tile
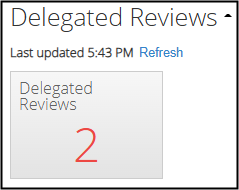
-
Navigate to the review you wish to double-check and click once on the line to open it
-
Reminder: in any application with multiple reviewers, there will be one row per reviewer in the data set (although the tile will only count the number of unique applications); you can click on either of the lines to open the application regardless of the assigned reviewer name

-
-
In the main Timeline view, or below in the list of Actions, a Review Done action confirms that you have completed your review (otherwise, your action is still pending)
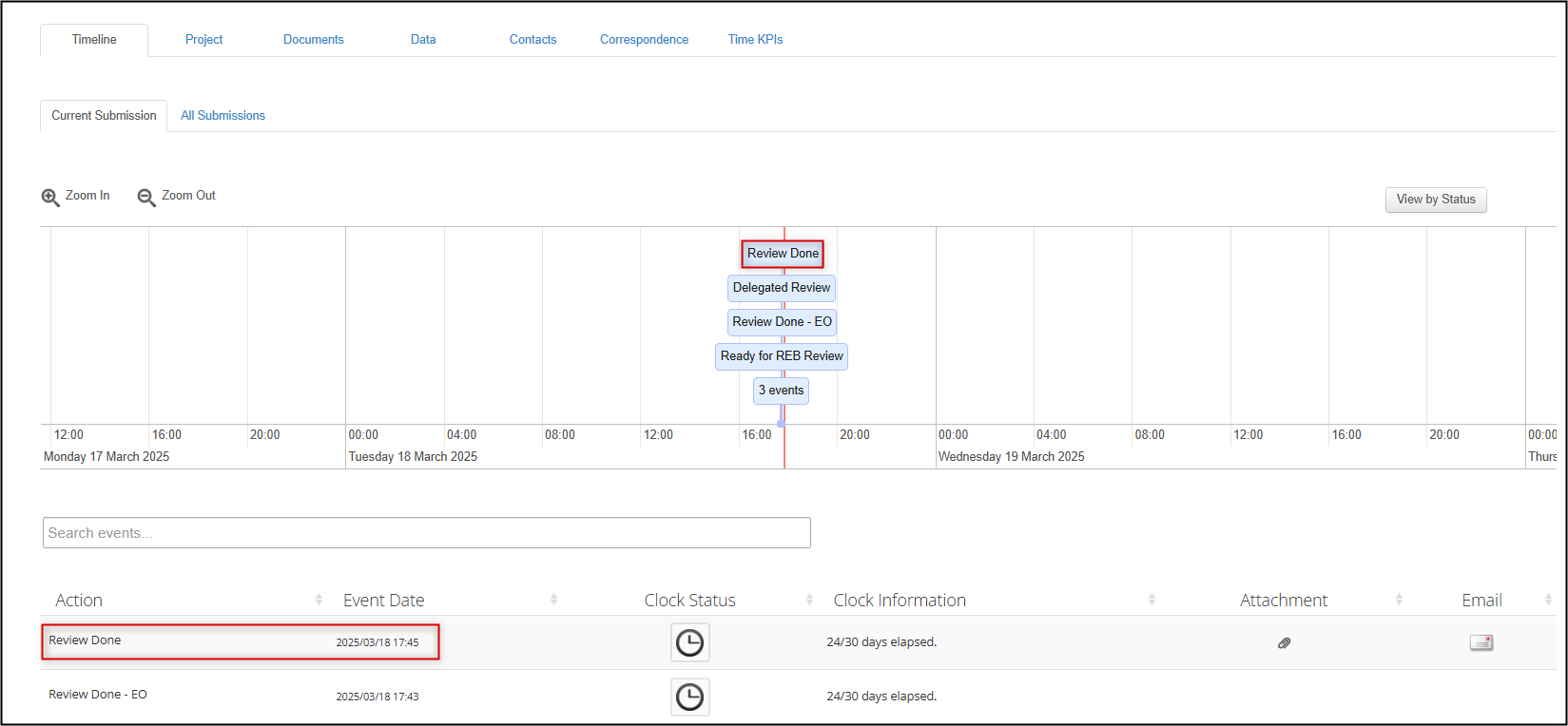
- Return to the list by clicking on the Work Area menu and re-opening the tile
-
For each reviewed application, click on the checkmark to the left of the Review Reference (the Mark as Completed hover text just means that you are acknowledging the notification)
- If there are multiple lines for the same application, click on each line to mark it as ‘read’
-
The checkmark turns green and the line turns grey; visually you will now know that yellow lines still require your review and grey ones do not
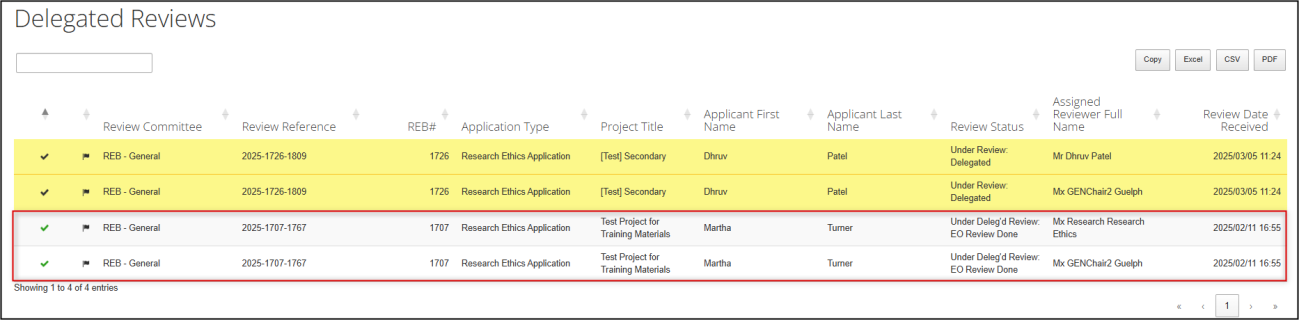
-
Also, once you return to your Work Area and refresh your tile, the number is reduced accordingly (in our example, by one)
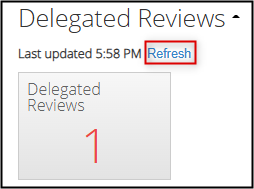
Moving Between EthOS Screens
As you work in EthOS, return home to the Work Area by clicking on the EthOS title or the Work Area menu option in the Navigation bar.
While reviewing an application, you can move through pages using the Previous, Next, and Navigate action tiles.
-
Note: Previous and Next move you through the application one page at a time; Navigate will allow you to jump to different sections or areas of the application.

- Reminder: Using your browser back arrow will result in a loss of any unsaved data on a screen. If you must use the back arrow, make sure you save any comment you might be drafting first!
Working in the Timeline View
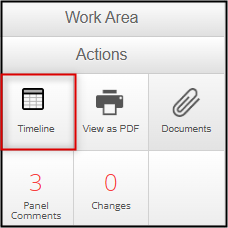
The Timeline view is your best friend in EthOS! It will display the latest status and sequence of events that have been completed against the application, giving you an overall awareness before you read or review the content. Also, most Chair-related actions are all triggered from the Timeline view.
Wherever you are in EthOS, you can always return to this view using the Timeline action tile on the left of your screen.
Timeline Layout
- The Header table shows various details such as the application type, the committee it has been assigned to, the status, and assigned reviewers
-
Below, the Timeline tab displays all the actions completed so far; zoom in and out to change the timescale and scroll forward and backward through the timescale as needed
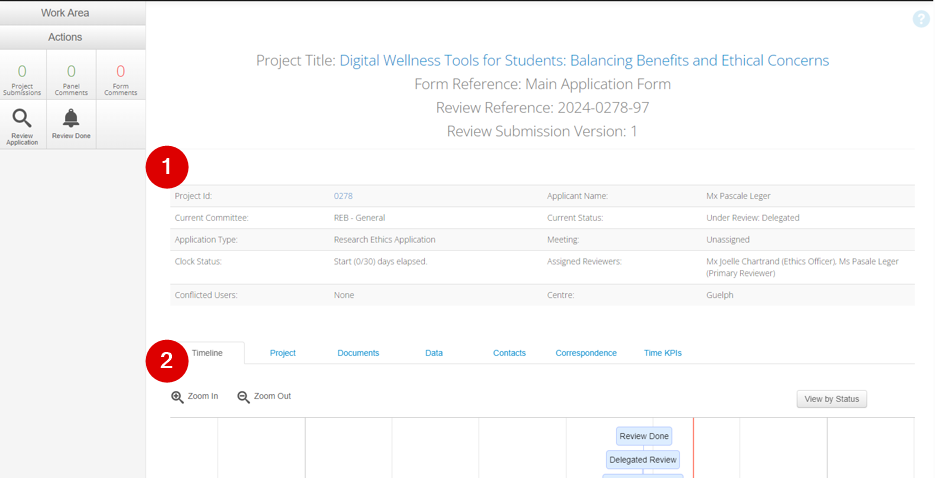
-
At the bottom of the page, you can see the chronological sequence of events in a list and use the search bar to look up a specific event.
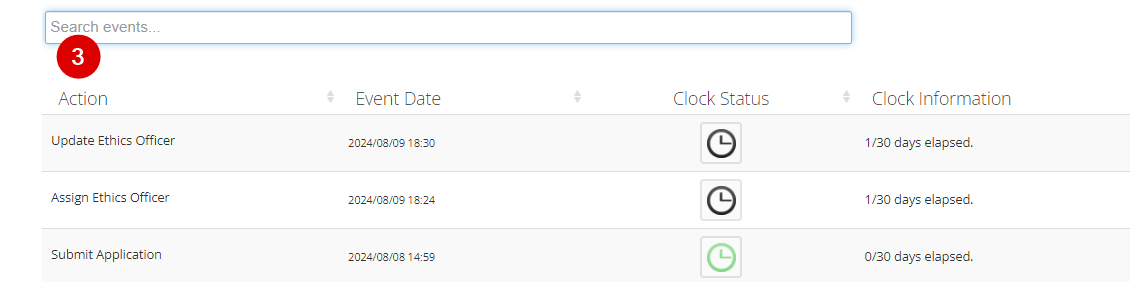
Timeline View Tabs
The Timeline View is the main (first) tab, but you can access other details about the application from other tabs including:
- Project: EthOS uses the term ‘project’ to refer to the complete set of forms any REB protocol may involve, including a main form application, a renewal, Event Report etc. The project is the overall parent, the main form is the first branch, and post-approval events (renewals, etc.) become sub-branches on the project tree.
- Documents: All documents uploaded as a part of the application process. This tab is especially helpful if you wish to review any specific documents before beginning your review (e.g., the application itself or the consent form). You can download all or single documents. If you wish to do a full-text search on the contents of the application, download the file from here and search it outside of EthOS.
- Contacts: A summary of contact details, if entered by the applicant (rarely used).
-
Correspondence: Please do not use this feature to correspond directly with the research team. You can review the application’s correspondence history if you wish.
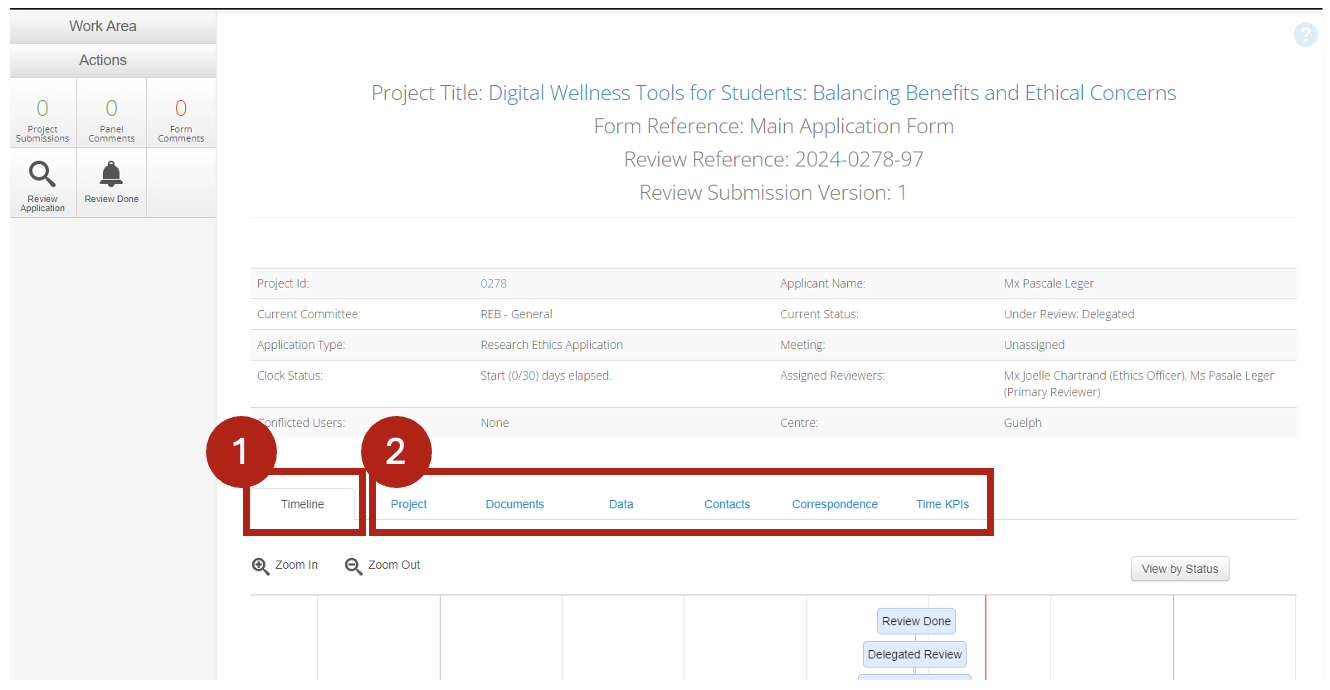
- Note: As with the Correspondence tab, the Data and Time KPIs tabs are used by the Research Ethics office staff only.
Reviewing Feedback Letters/Comments
For Delegated reviews (see note), the Ethics Office curates feedback from REB reviewers and prepares for it to be shared with the researcher as part of a ‘modifications requested’ step. The Ethics Office will engage a Chair to review this feedback before it is sent to the researcher.
- Note: for Full Board reviews, consolidated feedback is reviewed by the Chair as part of their review and approval of the Board meeting minutes. This process will remain outside of EthOS for the time being.
As with other EthOS requests, when your review of consolidated feedback is required, you receive an email, a system notification, and your work area Comments to Review tile is dynamically updated.
Sample Email Notification
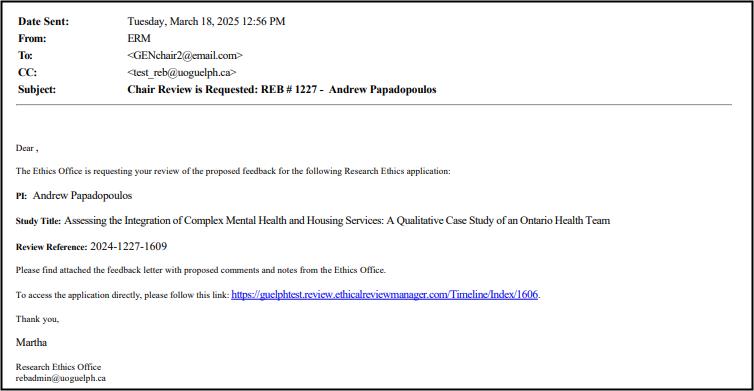
Comments to Review Tile
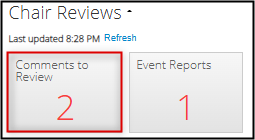
Steps to Review Feedback Letter / Comments
To provide your review of the consolidated feedback:
- Open (or download) the feedback letter from your automated email, or
-
Open the Comments to Review tile, and click once on the REB application to open it in Timeline View
-
Scroll down to the list of Actions (below the timeline) and look for the ‘Send Feedback to Chair’ step – you will see the feedback letter as an attachment which can be launched or downloaded
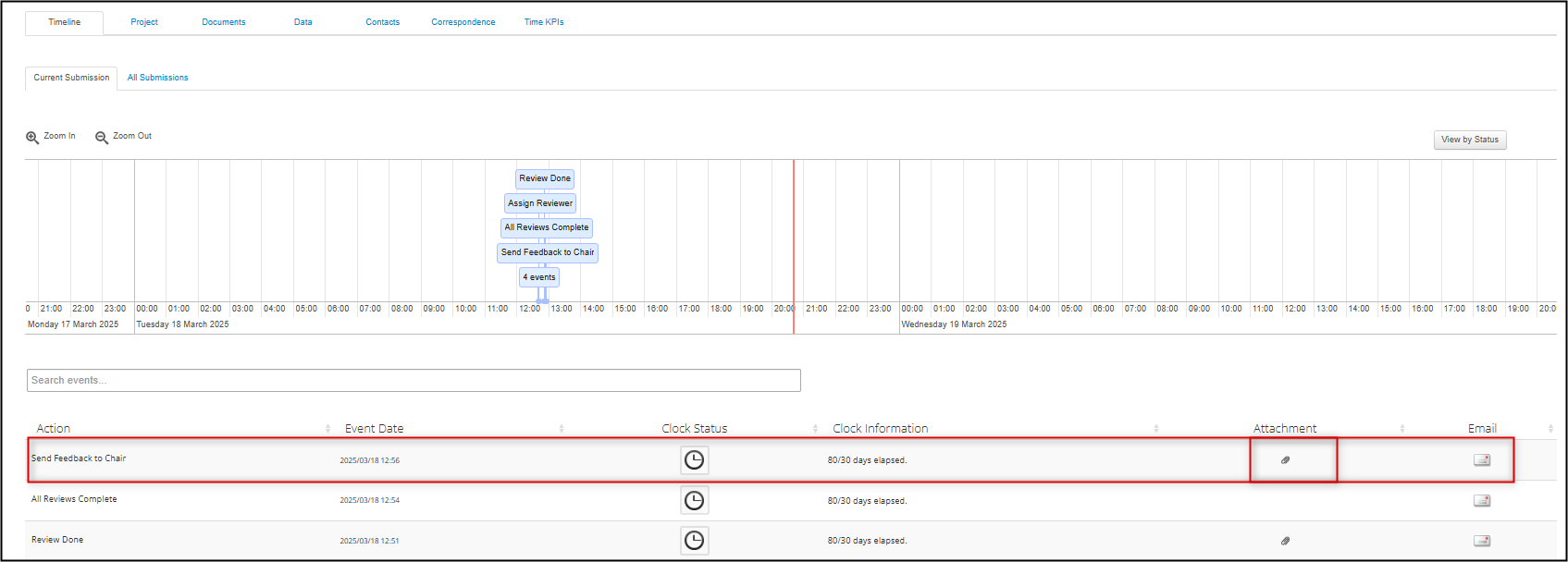
-
-
Review the letter first to orient yourself to the nature of the proposed feedback (you will have an opportunity to edit the comments directly later if you wish – see Step 6)
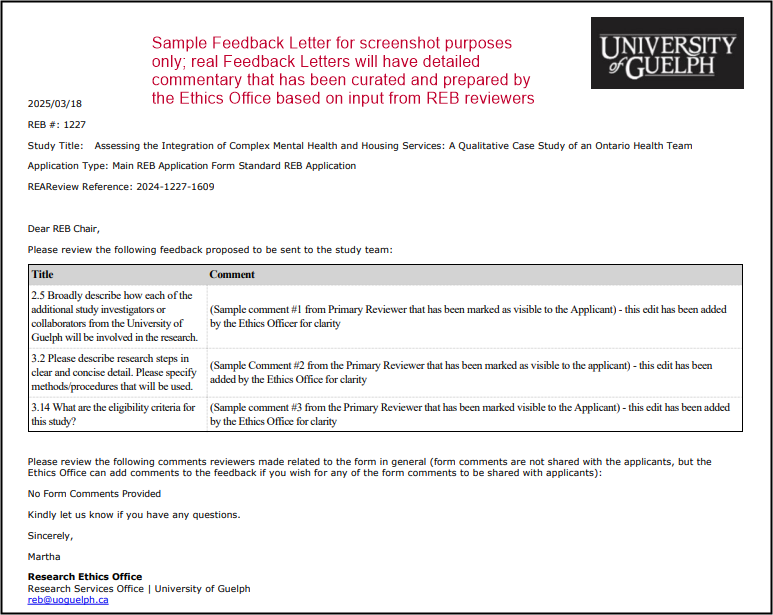
-
After familiarizing yourself with the overall set of comments, return to the Timeline View and click on the Review Application action tile to launch the application
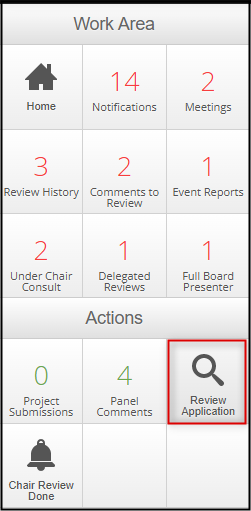
-
Once launched, from the Main Page you may wish to review the additional documents attached to the protocol, or navigate to different sections of the application
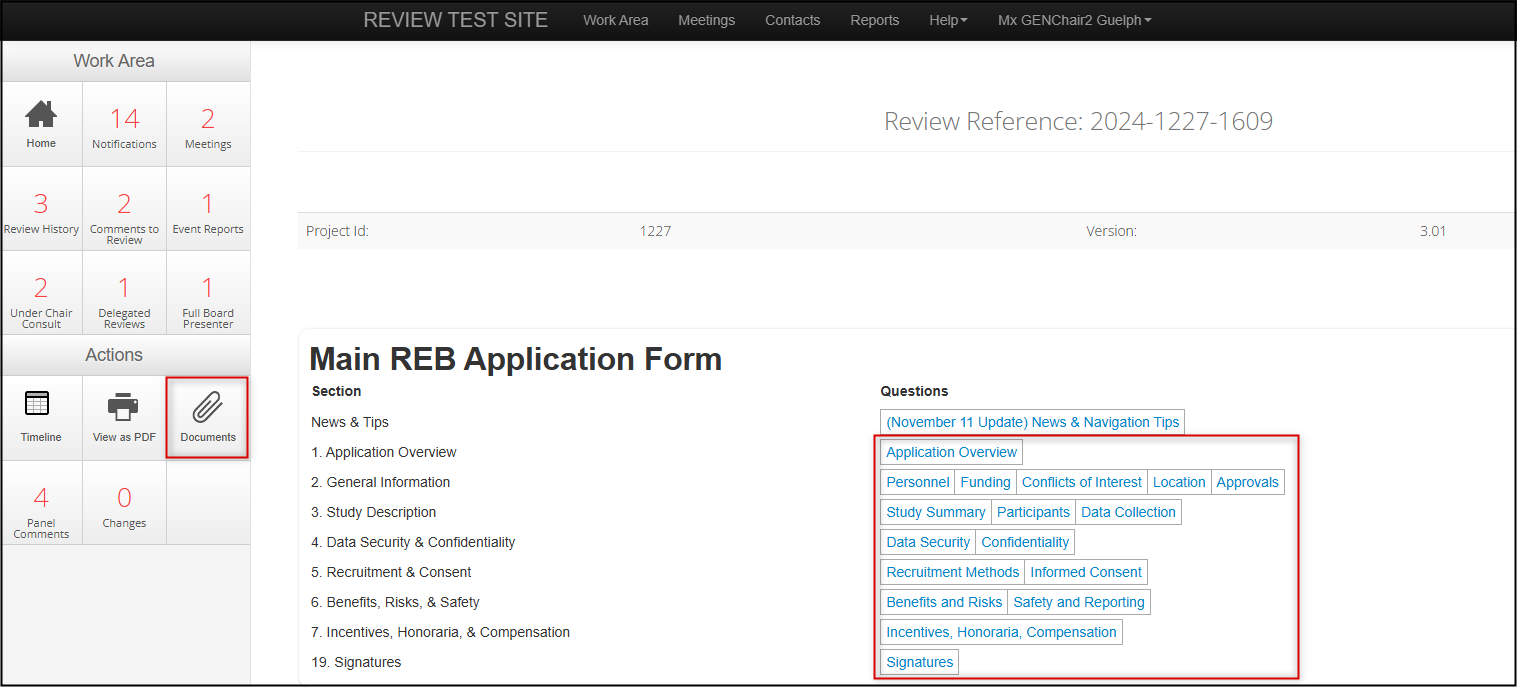
-
To review, and/or edit, the proposed comments, open the Panel Comments tile (you may need to scroll down to see all comments)
- Comments with a green box and checkmark have been marked as visible to the Applicant (and will have appeared in the summarized Feedback Letter)
- Comments with a grey box and ‘x’ have been marked as not visible to the Applicant and are only intended for internal commentary between the Ethics Office and REB members. The comments may also be greyed because the Ethics Office has chosen not to include certain comments in the feedback to researchers.
- If you wish to change any of the comments, please do so directly in the application; all comments (visible or not) can be changed by clicking on the blue Edit button
-
However, please do not change the visibility of a comment without checking with the Ethics Office first
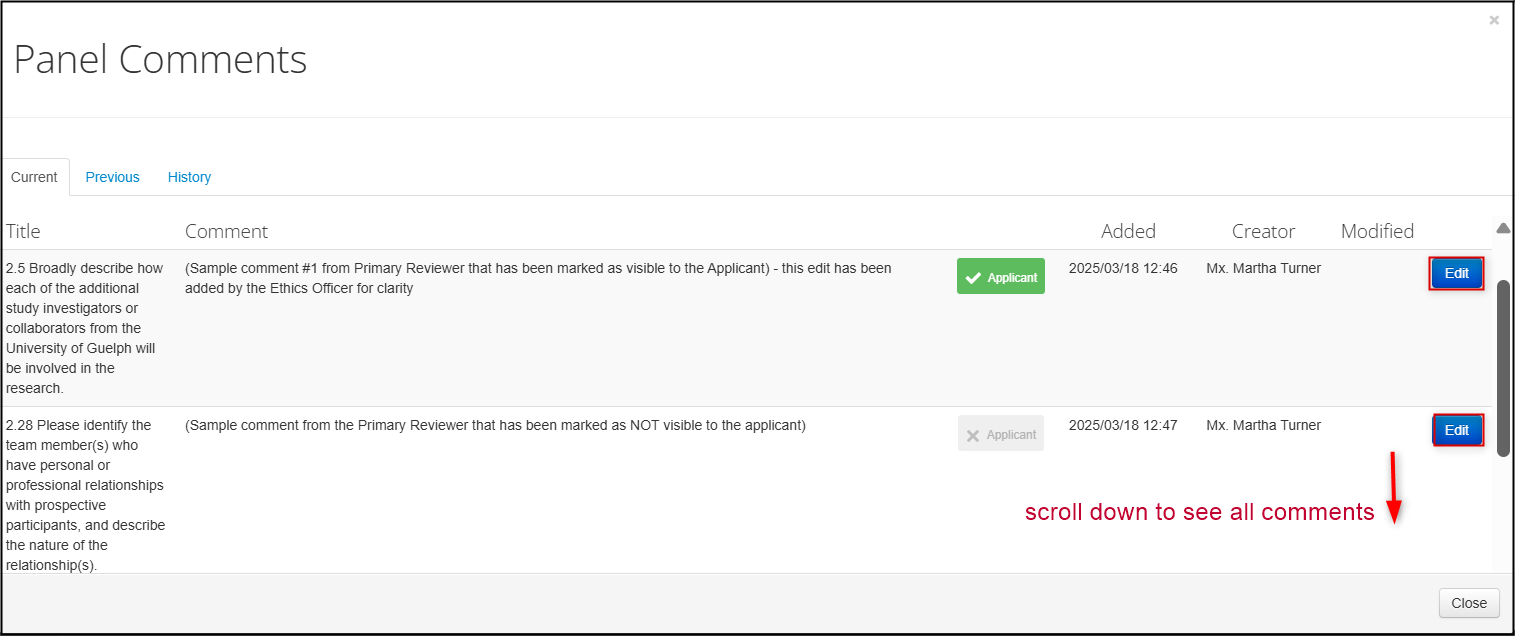
-
In the Update Comment window, make your changes/additions, and click on the green Save button
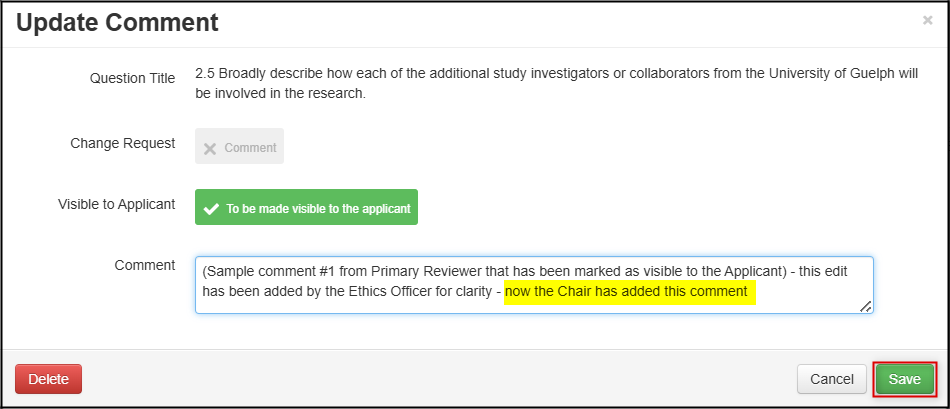
-
Your changes are immediately visible in the Panel Comments, and your name appears as the person who modified the comment
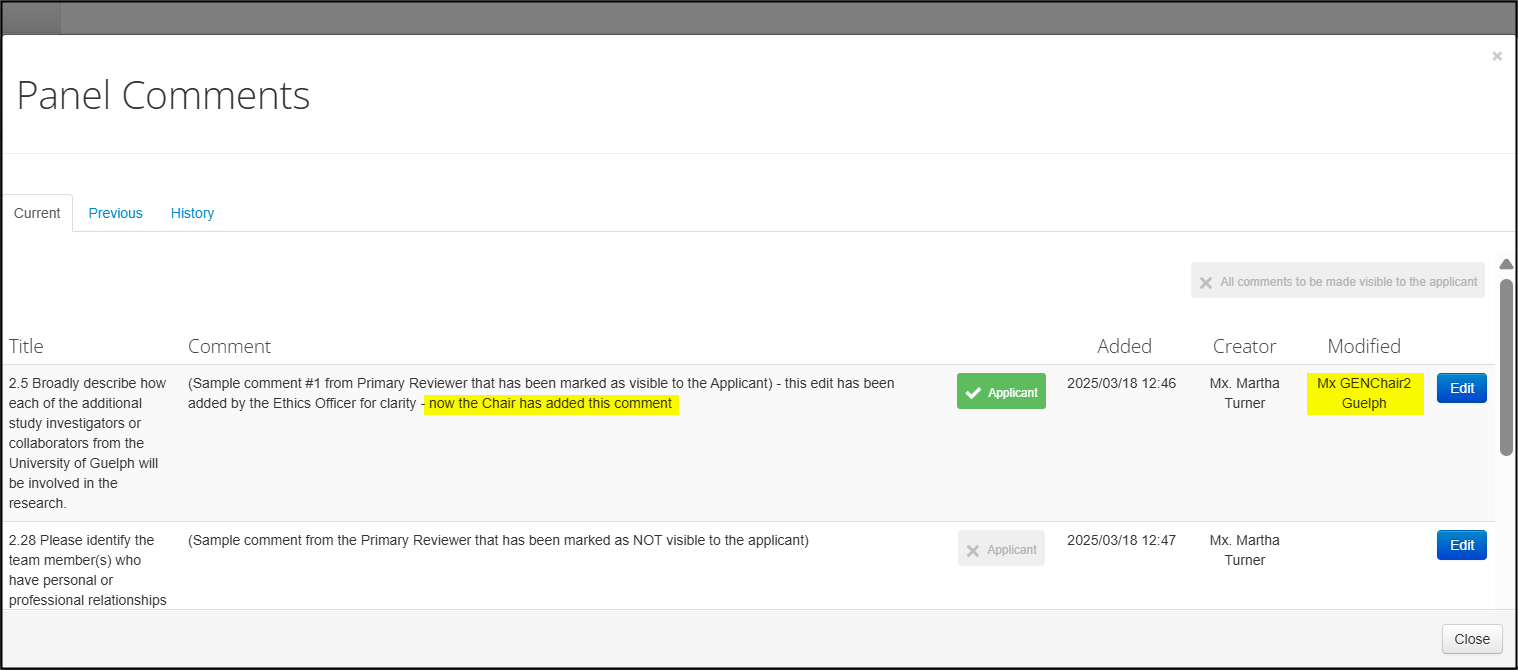
-
If you wish to add a comment, navigate to the section to which your comment applies and click on the New Comment action tile
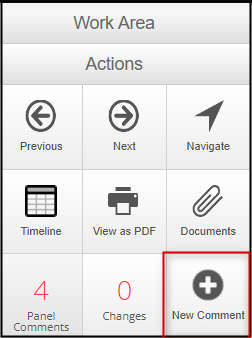
-
Select the question to which your comment applies and add your comment
- Reminder: if your comment relates to an attached document, select the question for which the document was uploaded
- Note: for a comment intended only for the Ethics Office, leave the default as being hidden from applicant; otherwise, make the comment visible if appropriate
- When you have finished making your comment, click on the green Save button
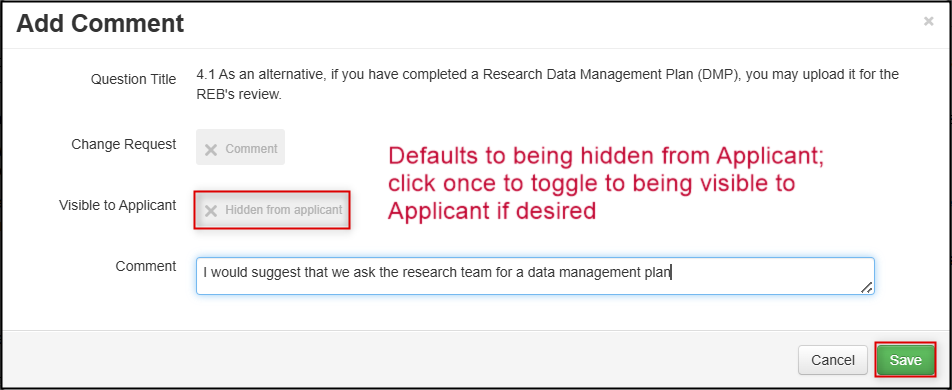
- The Panel Comments tile is updated to reflect the increased count in comments
-
When you have finished making any adjustments to the comments and/or reviewing the application’s contents, you must return to the Timeline View to complete the final steps; click on the Timeline View action tile
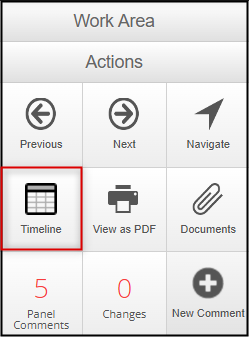
-
From the Timeline View, click on the Chair Review Done action tile
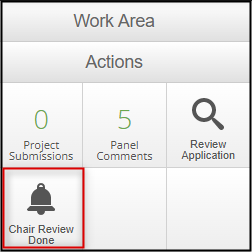
-
In the Chair Review Done pop-up window, enter your recommendation and review, once again, the consolidated comments – which will now include any changes you may have made
- Note: only comments marked as visible will display in the Feedback Summary; if you have forgotten to make a new comment visible, or wish to change any of your comments, click on the Close button at the bottom of the window, return to the Panel Comments tile to make your adjustments, and repeat Steps 12 and 13
-
Otherwise, if you are happy with the overall comments, click on the green Chair Review Done button
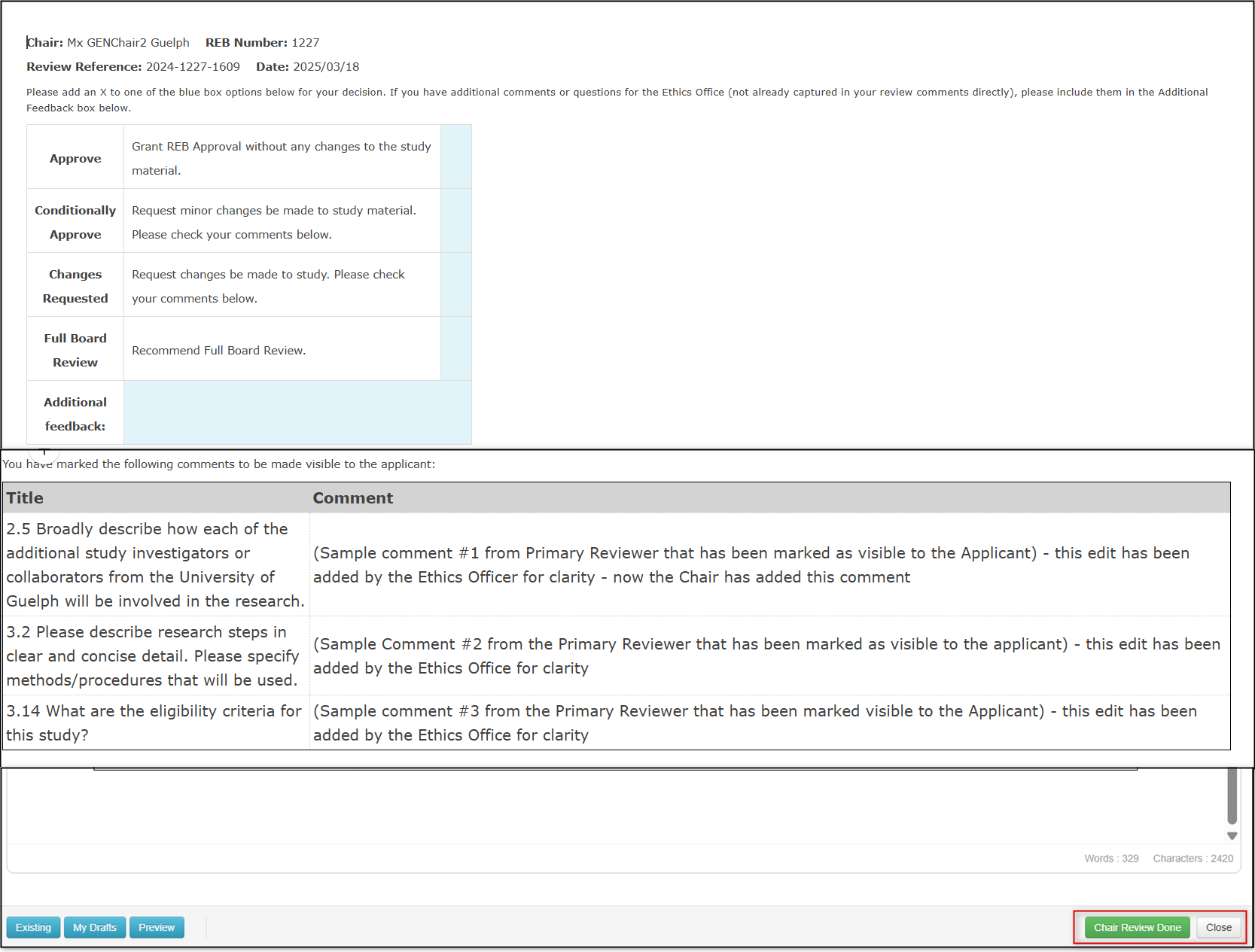
- EthOS displays a green Successful banner to confirm that your review of the comments has been completed
The Ethics Office receives a notification that you have reviewed the comments. Thank you!
Reminder: The Comments to Review tile count will not be reduced until the Ethics Office moves the application to the next step by sending the consolidated feedback to the Principal Investigator. Only then will the application move from your Comments to Review tile to your History tile.
Reviewing Event Reports
Chairs conduct reviews on adverse Event Reports. The steps for reviewing an Event Report are mostly similar to how an REB Member completes a main form review but are documented here for ease of reference.
If an Event Report requires Chair review, you receive an automated email, an EthOS system alert (available in your Notifications tile), and your Event Report tile (in your Work Area Chair Reviews line) is dynamically updated.
Sample Email Notification
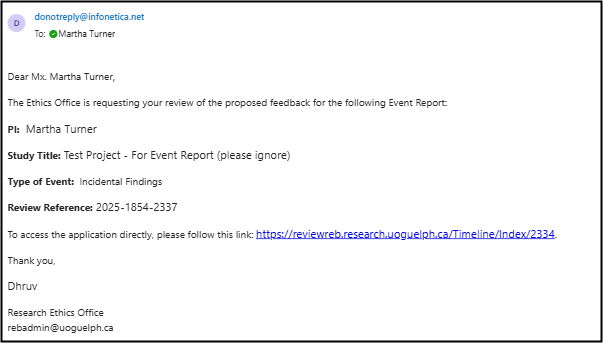
Sample EthOS Notification
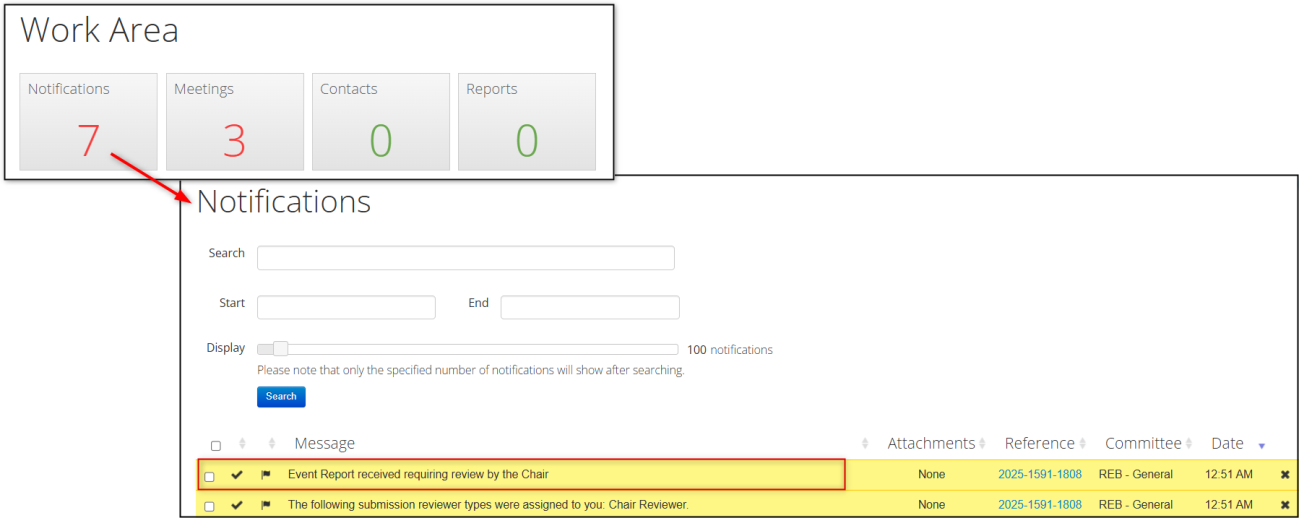
Chair Reviews Tile – Event Reports
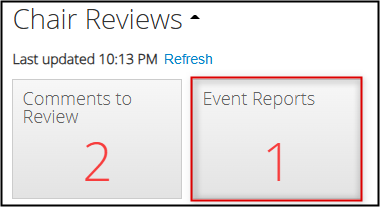
Steps to Complete an Event Report Review
-
From the email link, system notification, or the Event Reports tile, open the Event Report
The Event Report opens in the main Timeline view where you can:
-
Access different components such as the project tree, documents, or any existing project-based correspondence
- Note: while you can read the existing correspondence, never add new correspondence during a review as this feature is only used between the Ethics Office and the research team
- Review the workflow actions taken so far on the Event Report and when they occurred - either in the calendar scrolling window or in the list view below
- Access any comments already made by the Ethics Office in the Panel Comments tile
-
Click on the Review Application tile when you are ready to begin
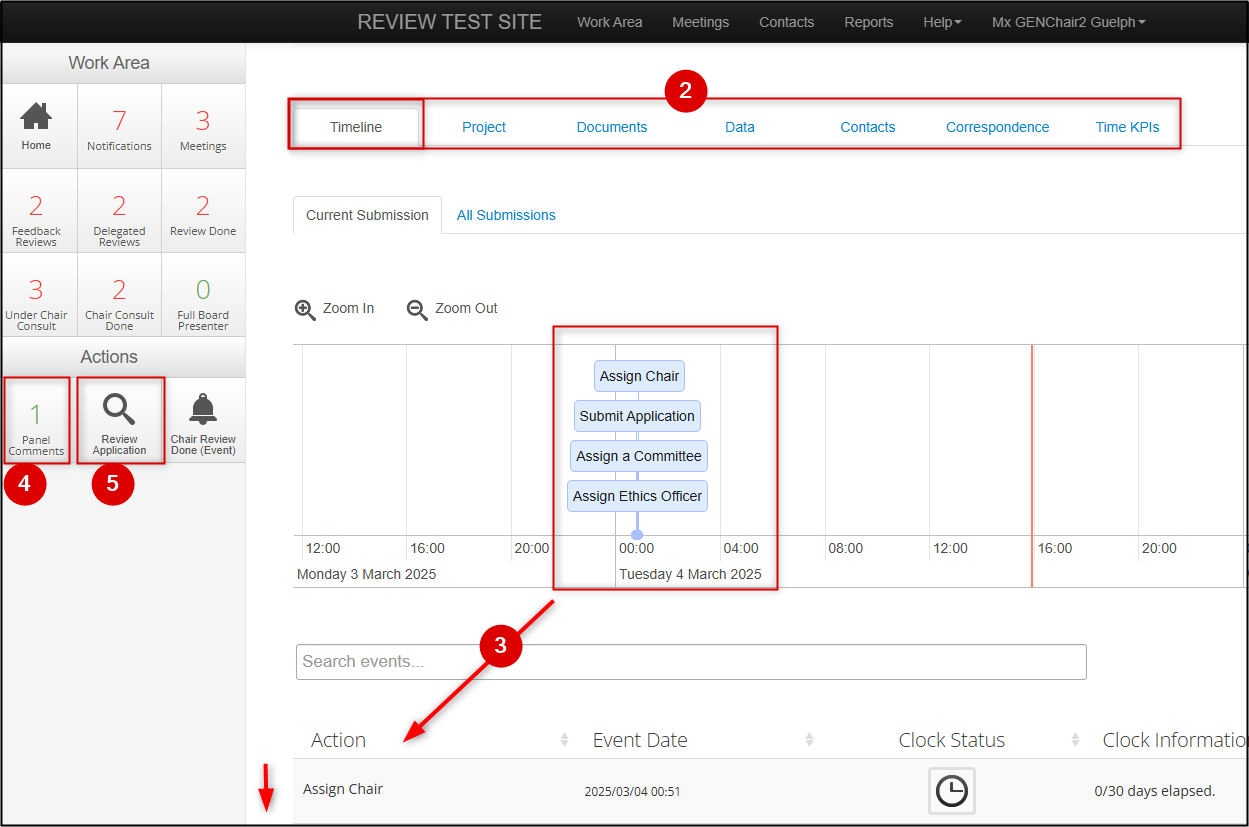
-
The Event Report opens and will only have two sections; click on the Event Report questions line
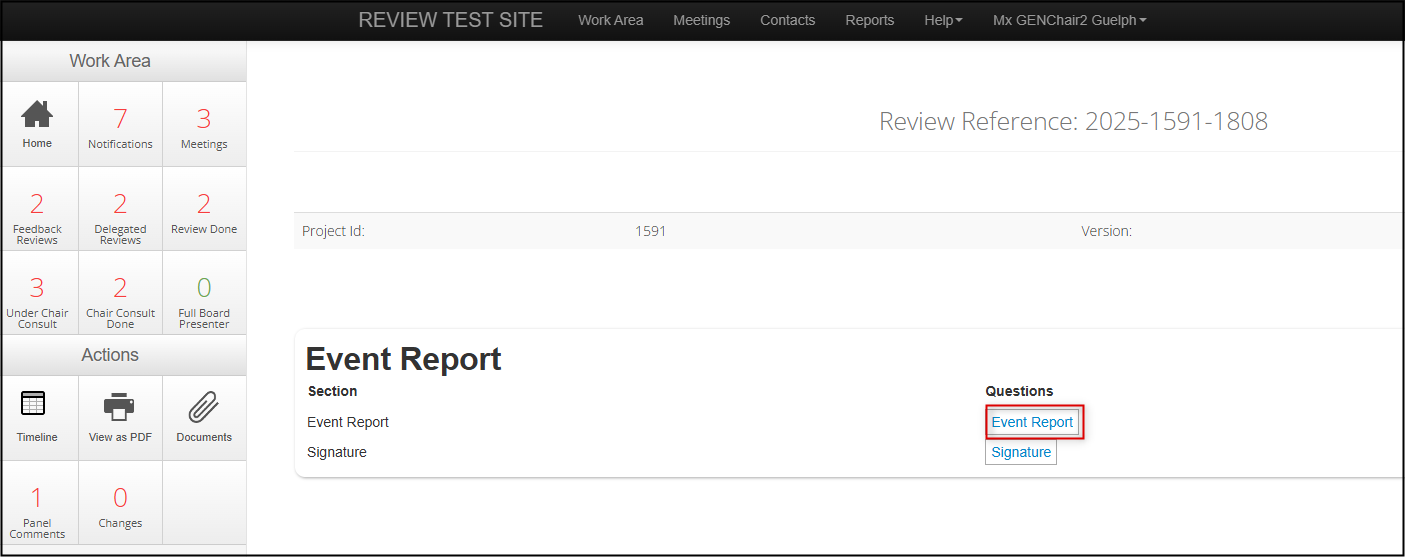
- Read the Event Report, scrolling down to review all the questions and content
-
To review pre-existing comments, click on either the Panel Comments tile in the Actions pane or the comment ‘bubble’ beside each question
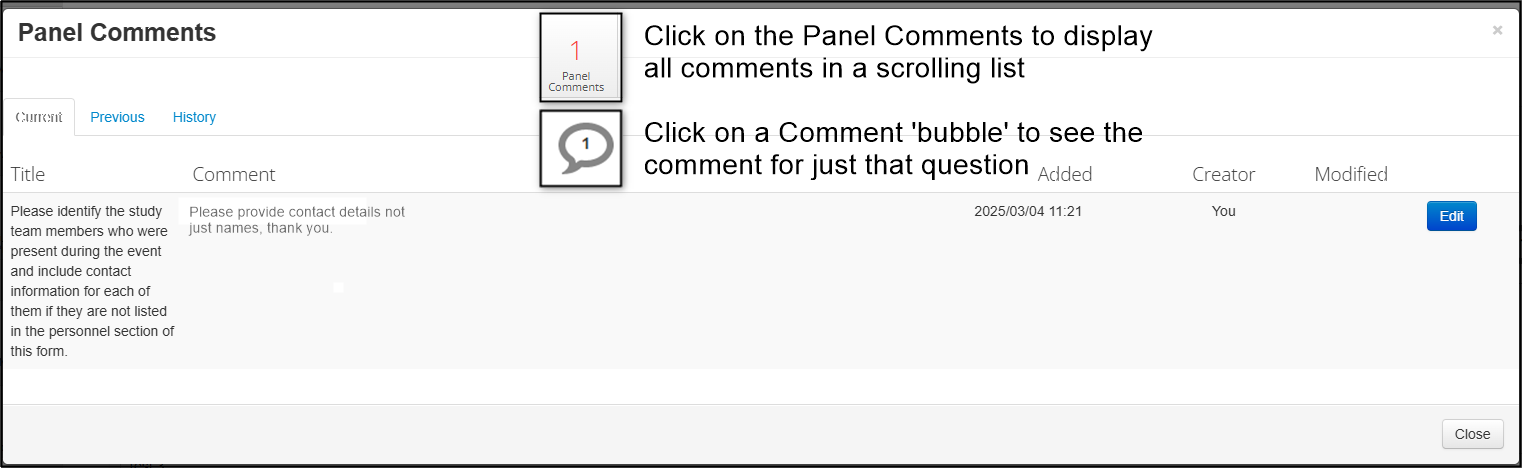
-
To add a new comment, click on the New Comment tile in the Actions Pane
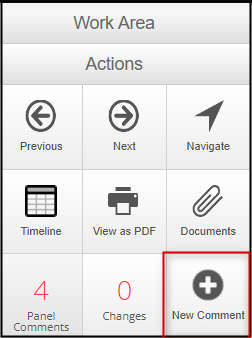
-
Select the related question and add your comment
- Reminder: if your comment relates to an attached document, select the question for which the document was uploaded
- Note: for a comment intended only for the Ethics Office, leave the default as being hidden from applicant; otherwise, click on the grey ‘Hidden from applicant’ box to toggle it to a green ‘To be made visible to the applicant’ box
-
When you have finished making your comment, click on the green Save button
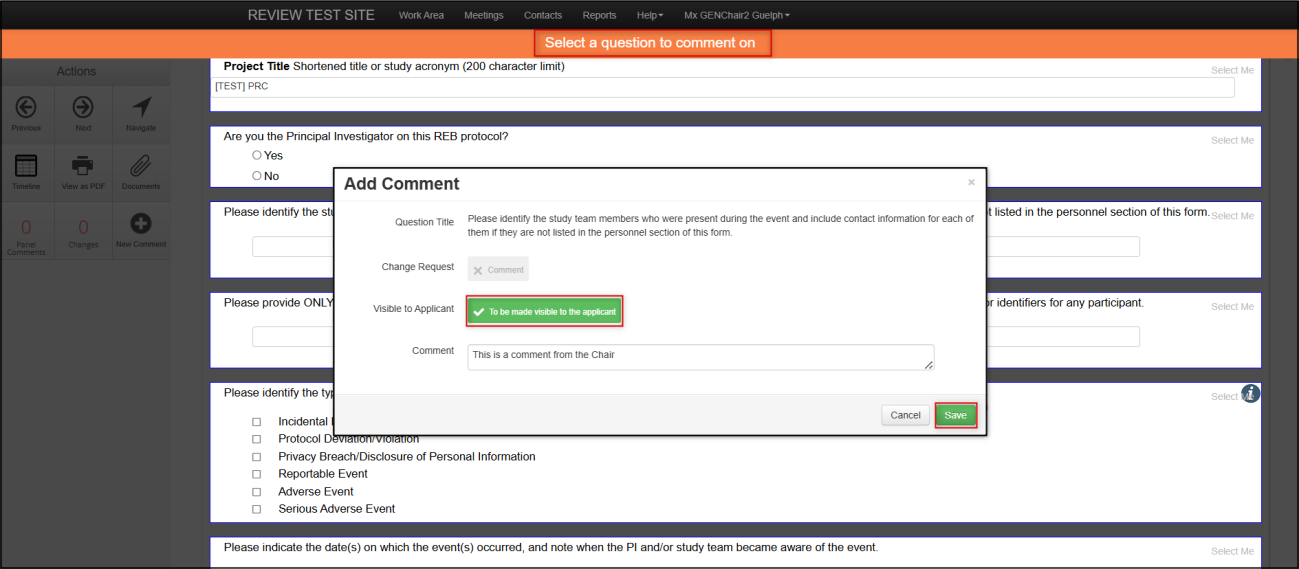
- EthOS displays a green banner indicating that the comment was saved and the Panel Comments tile number increases by one
-
When you have finished reviewing the Event Report and adding any comments, you must return to the Timeline View to complete the final steps; click on the Timeline tile in the Actions pane
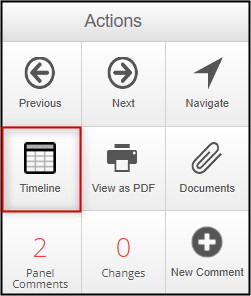
-
From the Timeline view, should you wish to return to the Event Report for any reason, click on the Review Application tile again – otherwise, click on the Chair Review Done (Event) tile
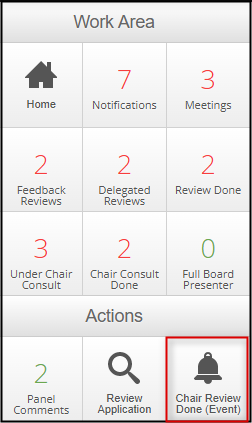
-
You can (optionally) enter any jot notes for the Ethics Office in the Timeline Notes area but you must enter one recommendation in the table provided; use the Additional Feedback area for any supporting comments or rationale
- The Chair Review Done (Event) table is similar to when you review other applications, but the recommendations are unique to Event Reports.
- If your commentary will take some time, or if you need to step away from your computer, don’t forget to Save (using the Save icon in the text editor) to avoid loss of work
-
When you have finished entering your recommendation details, click on the green Chair Review Done (Event) button in the bottom left of the text editor window
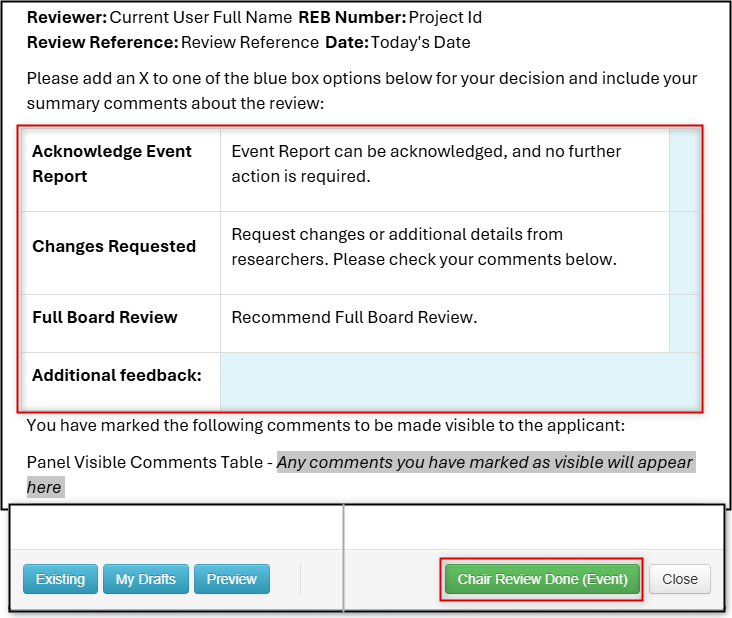
-
Confirm your decision when prompted
- If you are not ready to finalize your review, select No, close the text editor window; make your changes, and repeat Steps 9-13
- If you are ready to finalize your review, select Yes
- EthOS displays a green banner message indicating that your review has been submitted
The Ethics Office is notified that you have completed your review of the Event Report. Thank you!
Note: unlike Chair Reviews of consolidated feedback or other delegated reviews, the Event Reports tile count does immediately reduce once you have completed your review. This is because no further review (beyond yours) is required to change the status. If you refresh your Event Report and History tiles on your Work Area, you will see the change right away.
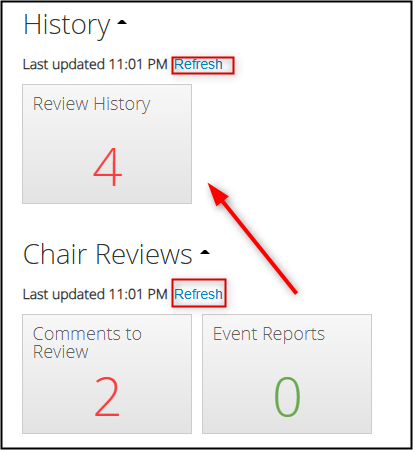
Providing a Chair Consultation
As part of their preliminary review of a received application, the Ethics Office may request Chair input on whether Delegated or Full Board review is appropriate. This consultation step is performed in EthOS, where the Chair can both access the application and enter a recommendation.
The consultation is only to confirm the appropriate next step in the review process. Feedback on the merit or quality of the application is not required, or possible, at this stage. The Chair can review any pre-existing Ethics Office comments but should not add further comments to the specific sections. The Chair only needs to provide a final summary-level note outlining their rationale as to why a Delegated or Full Board review is being suggested.
While a Chair Consultation can be requested at any time by the Ethics Office, the most likely window is approximately two weeks before Board meeting dates. A prompt response is greatly appreciated to ensure that meeting agendas and materials can be prepared and shared with other REB members with sufficient lead-time.
Steps to Provide a Chair Consultation
-
If your consultation is required, you will receive an email, an EthOS system notification, and the application will also be in your Under Chair Consult tile
Sample Email Notification
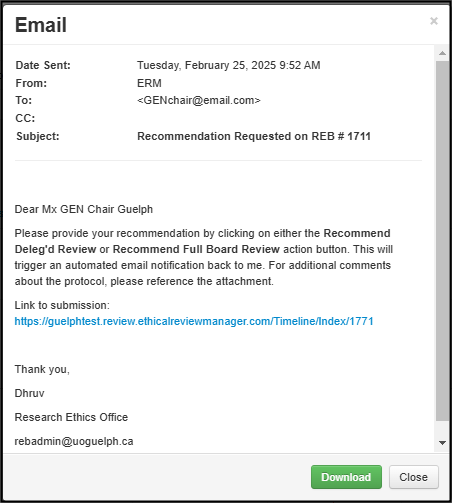
Under Chair Consult tile

When you open the link or click on the review line, the application opens in the main Timeline view from which you can:
-
Access different components such as the project tree, documents, or any existing project-based correspondence
- Note: while you can read the existing correspondence, never add new correspondence during a review as this feature is only used between the Ethics office and the research team
- Review the workflow actions taken so far and when they occurred - either in the calendar scrolling window or in the list view below
- Access any comments already made by the Ethics Office in the Panel Comments tile
-
Click on the Review Application tile when you are ready to access the application
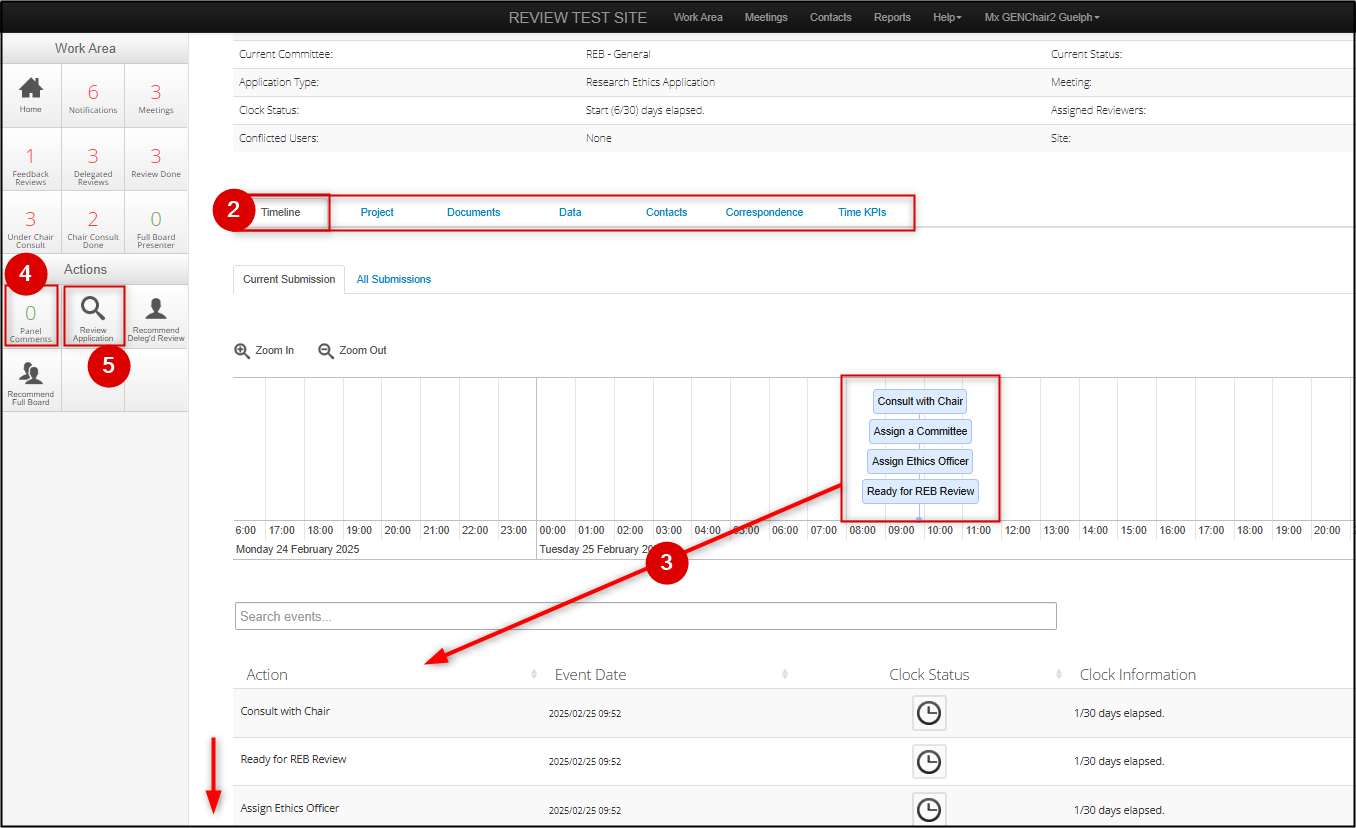
-
EthOS displays the main page of the application; from here, you may wish to first review the project documents or any pre-existing comments; otherwise, click on the blue Questions hyperlinks to begin
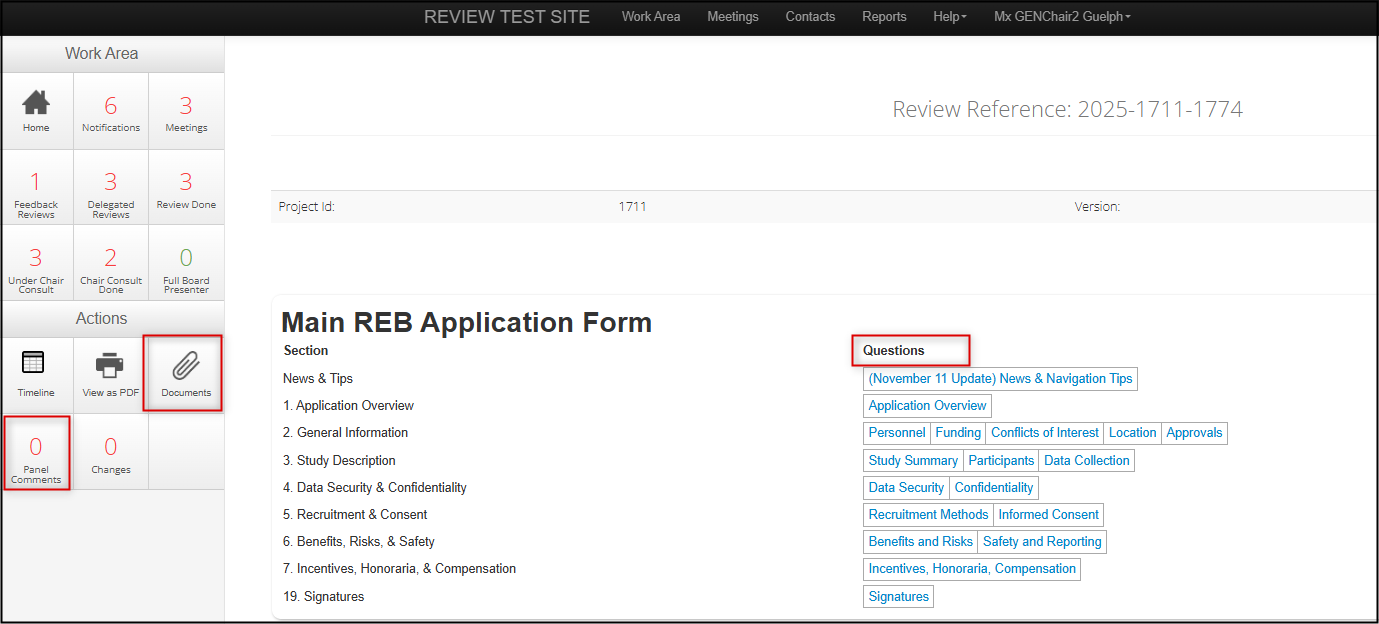
-
Page through the application reading its contents
- Note: Chairs should not enter any comments at this time through a ‘reviewer’ lens – i.e. about the merit or content of the application. You are only looking to familiarize yourself enough to provide a recommendation on the appropriate review pathway.
-
When you are ready to make a recommendation, you must return to the Timeline View to complete the final steps; click on the Timeline tile in the Actions pane
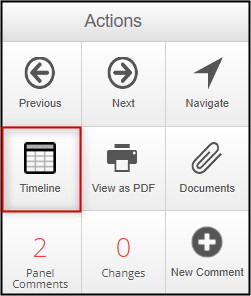
-
From the Timeline view, should you wish to return to the application for any reason, click on the Review Application tile again – otherwise, click on either the Recommend Full Board or Recommend Delegated Review tile
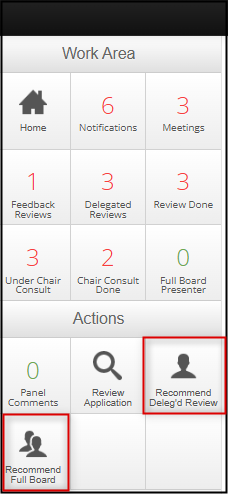
-
Enter your rationale and any further commentary to the Ethics Office in the Timeline Notes section and then click on the green Recommend Deleg’d Review button (or Recommend Full Board button)

-
Confirm your decision when prompted
- If you are not ready to finalize your review, select No, close the pop-up window, make your changes, and repeat Steps 8-10
- If you are ready to submit your recommendation, select Yes
- EthOS displays a green banner message indicating that your recommendation was successfully submitted
-
Your recommended action, date, and time is stamped on the Timeline View page

-
Your Under Chair Consult tile count should reduce by one to indicate that you have provided your recommendation

- Reminder: As with Chair Comments and Delegated Reviews, there may be a short delay before the application on which you provided a Chair Consultation appears under your History tile.
Thank you for your recommendation!
The Ethics Office is notified that you have completed this step and will review your recommendation and timeline notes. The application will continue through the remainder of the review and approval process accordingly.
Delegated Reviews
All other delegated reviews that Chairs may be engaged in as an REB Member appear in your Delegated Reviews tile. The steps are similar to providing a review of consolidated comments or an Event Report:
- Access the application
- Click on the Review Application action tile to begin
- Review the contents and any pre-existing comments from other reviewers or the Ethics Office
- Add comments as needed
- Return to the Timeline View and click on the Review Done action tile
- Enter your recommendation and any additional feedback
These steps are documented fully for all REB Members in the EthOS Hub’s Complete a Delegated Review materials.
Presentations
In the event that a Chair is also nominated as the appropriate presenter for an application that is under Full Board Review, this material appears in your Presentations tile.

Steps to Prepare for a Presentation
No specific system steps are required in order to prepare for your presentation. Open the application from the tile, review the contents, including study-related documents, and prepare your presentation notes.
Chairs will have access to review existing comments in the application, but please do not comment on the application’s merit or add any other suggestions for the applicant at this time as these will be discussed collectively at the Full Board meeting.
After the Full Board meeting, and once the application is in a Full Board Complete status, the application will drop out of your Presentations tile and will be moved to your History tile.
Help and Support
Remember to visit the EthOS Hub for all your EthOS support needs. These online help materials are also linked in EthOS under the Help Menu.
![]()
For any EthOS-related questions or issues, please contact RAIMSsupport@uoguelph.ca at any time. The team can provide additional training guidance or 1:1 support as needed.
Chairs can also reach out directly to rebadmin@uoguelph.ca especially for matters of process or to discuss the contents of an application.
- Reminder: Please do not use the Correspondence tab within an EthOS application to reach the Ethics Office. Messages sent in this manner are copied to the Principal Investigator and visible to anyone with shared form access.
Thank you for all you do to support the Ethics Office and our research community!