- Viewing Expiry Date
- Share a Legacy Protocol
- Amend a Legacy Protocol
- Responding to REB Feedback on a Legacy Amendment Request
- Post-Approval Activities for Legacy Protocols
- Review a Legacy Subform's Status
- Deleting a Legacy Subform
- Duplicating a Legacy Subform
- Legacy Subforms Migrated Manually - Accepting Transfers
Introduction
Until the arrival of EthOS on July 25, 2024, University of Guelph REB applications were completed (and amended) using Microsoft Word application forms and supplements. These applications are referred to as ‘legacy protocols’ in the context of U of G’s EthOS implementation because they pre-date the system launch.
As of September 23, 2024, the summary-level details from previously approved, active legacy protocols (and the most recent/current versions of their supporting documents) were migrated into EthOS. This allows researchers to have all their active protocols in one place regardless of how they were created. A centralized repository in EthOS was a key benefit we are happy to have achieved for researchers!
These user materials will explain how to locate and navigate your approved legacy protocols, and how to create amendments or other post-approval activities (renewals, event reports, study closures) for legacy protocols in EthOS.
- Note: Although the legacy protocol form functions much the same as any other EthOS form, please ensure you reference these legacy protocol-specific training materials - which is why all legacy-related training topics have been consolidated for ease of reference in this section.
If you have any questions about how your protocol was migrated and/or how to work with this form in EthOS, please contact RAIMSsupport@uoguelph.ca. You can also consult the EthOS –FAQs for more information.
What Legacy Protocols were Migrated?
The Research Ethics Office completed a thorough review of all existing protocols. All active, approved protocols as of August 13, 2024 were in scope for migration. Closed or long-expired protocols were not migrated unless that protocol had only very recently expired.
Note: If your REB application was in-flight using the previous MS Word forms and not yet approved as of August 13, it will be migrated only once it is approved. You will continue to use the old MS Word forms and email process until then, after which your protocol will be migrated to EthOS.
What is Included in the Migrated Legacy Protocol?
EthOS-generated applications are guided by dynamic prompts and have incorporated the previous supplementary REB forms in their questions and logic. It is not possible to migrate the old MS Word applications section by section as there is no longer a one-to-one match in the structure between these old forms and EthOS. Accordingly, the main difference between a legacy protocol and an application generated in EthOS is the degree of detail in the legacy form: the legacy form data is high-level summary information only.
However, the full version of your MS Word REB application – and all supporting, approved documents – are included as document attachments to the legacy form.
A pre-EthOS application will be migrated as an EthOS Project with some high-level details captured on a ‘legacy form’ (which will be a branch off the main Project). The legacy form will not have the same volume of sections and pages as a main REB application form in EthOS; it includes only one page of summary data to house:
- Legacy REB number (e.g., 24-01-001)
-
Principal Investigator
- Note: Only Co-Investigators and other study team member names - where available - will be visible on your legacy form; emails and department information were not migrated. You will need to update the study team details and share the legacy form following the quick steps in Sharing a Legacy Form below.
- Project Title / Study Title
- Approved date
- Centre expiry date
- Supporting Documents from your REB file
What Can I Do with a Migrated Legacy Protocol?
Although there are fewer sections, the legacy protocol functions the same way as any other EthOS form. You can:
- See real-time status information
- Share with your study team and collaborators
- View and download attached documents
- View expiry date
-
See the signature and other submission history
- Note: there will be no signatures at the time of migration, although if the form is ever amended, renewed etc. the signature(s) will be visible
-
Correspond with reb@uoguelph.ca from within the application
- Note: although the correspondence feature is available, for any issues with or questions about the migrated content please contact RAIMSsupport@uoguelph.ca
As your study progresses, you can then trigger the following activities against your legacy protocol:
- Amendments
- Renewals
- Event reports
- Study Closure
Where Do I Find My Legacy Protocol?
Your legacy protocol will appear in your Work Area’s Projects list alongside all of your other projects.
- Log into EthOS
- In your Work Area, your Projects list displays all your active projects; you can use the Search Projects area to look up your project (we suggest using title) or scroll through
- Your legacy protocol will appear as a Project with an EthOS generated Project ID, which will now be considered the REB Number
-
Expand the project title to see the legacy form as the first ‘branch’ of the project; note that the former REB reference number is listed as the Review Reference
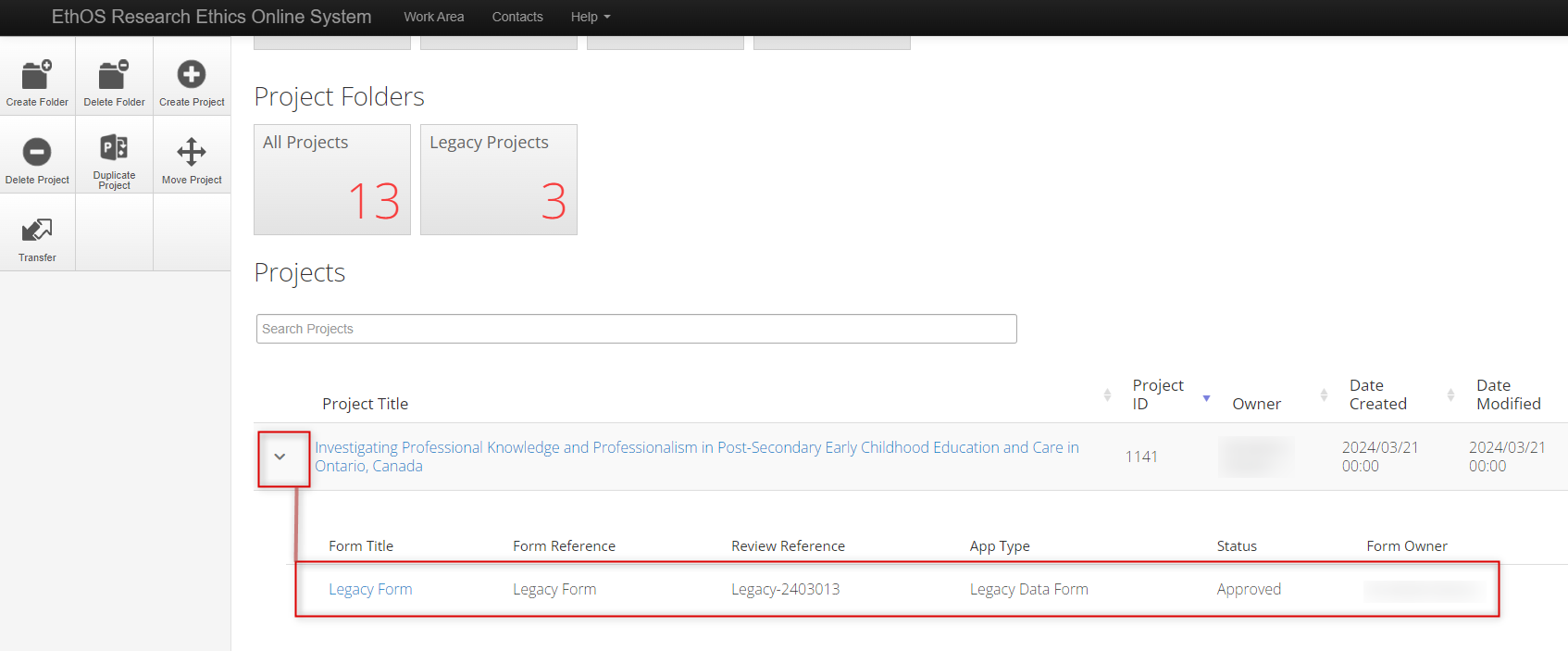
- To open your legacy protocol, click once on the Project Title or Legacy Form line
-
As with other EthOS-generated applications, you can see the status, form tabs, and the available form sections (the Legacy Form only has one section: Legacy Data)
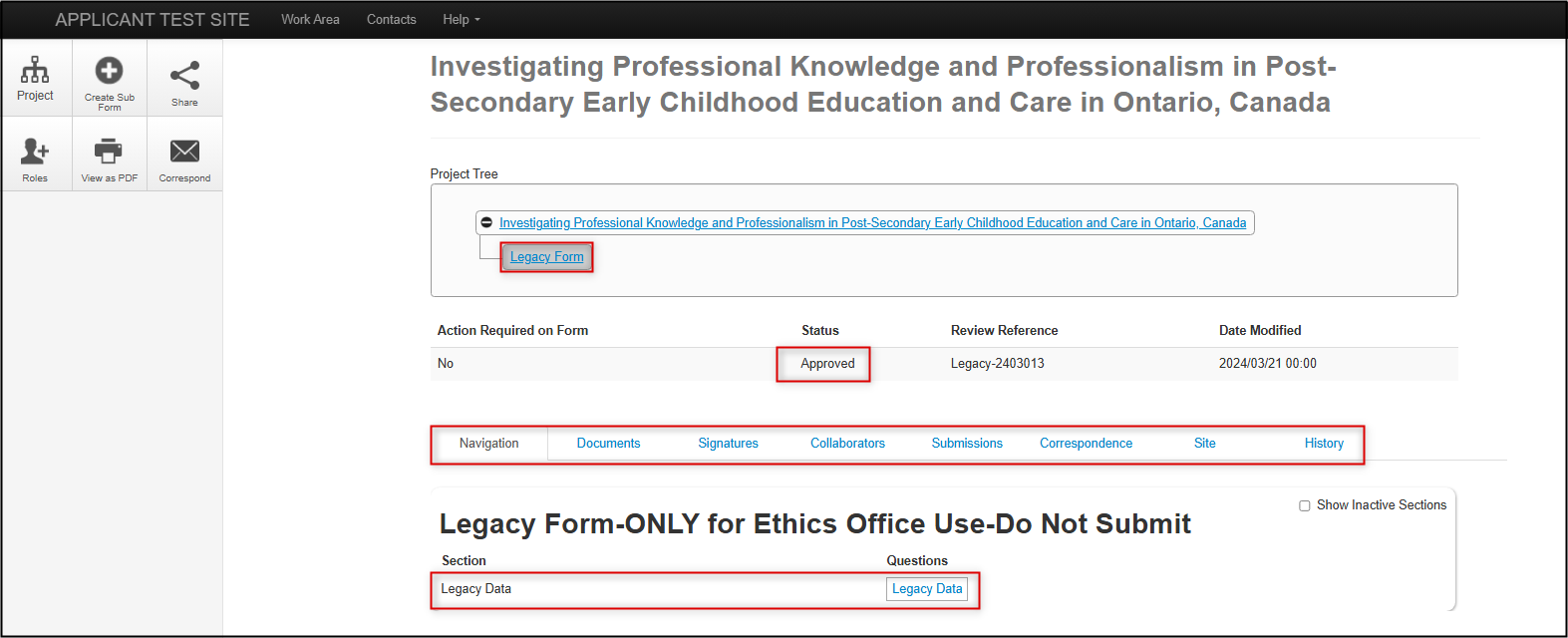
Legacy Data Section
The Legacy Data section is very brief as it only includes summary fields (the full protocol is attached as a document).
Legacy Data includes the Legacy REB Number, Principal Investigator, Project Title, Approval Date, Expiry Date (under the Centre tab), and the supporting, current protocol documents, including the main REB application form.
- Note: Only the names of Co-Investigators and students – where available – were migrated; other details such as email address and department were not. You will need to update and share the legacy subform with your current study team members following the steps below in Share a Legacy Form.
Example Legacy Form areas
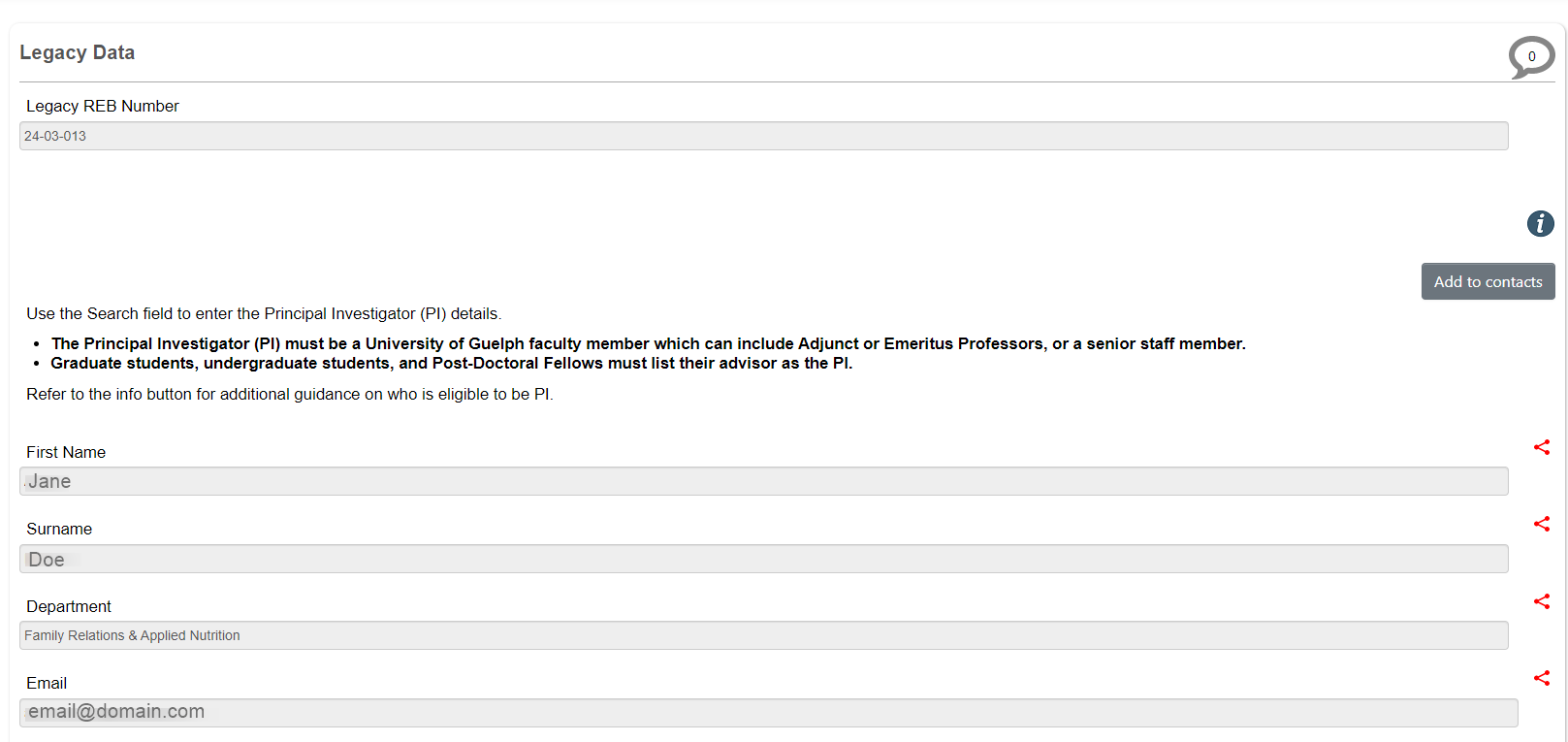

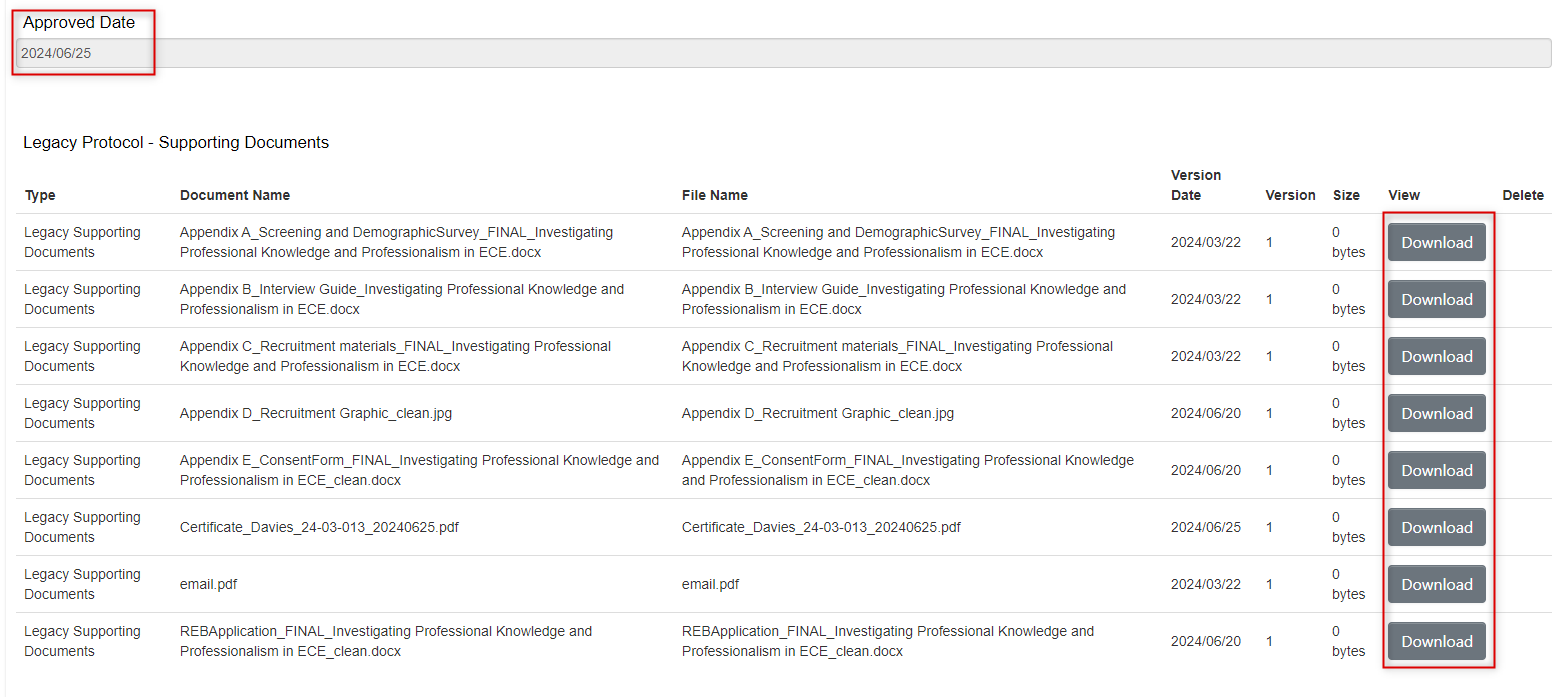
Downloading Documents
You can download supporting legacy documents from the Documents tab of the legacy form, or from the Legacy Data Supporting Documents section.
From the Documents tab:
- Locate the document in the list (you can search based on Document Name title, but note that you can not do a full-text search of the document contents)
-
Select the document you wish to download and click on the Download button; the document will download to your local drive
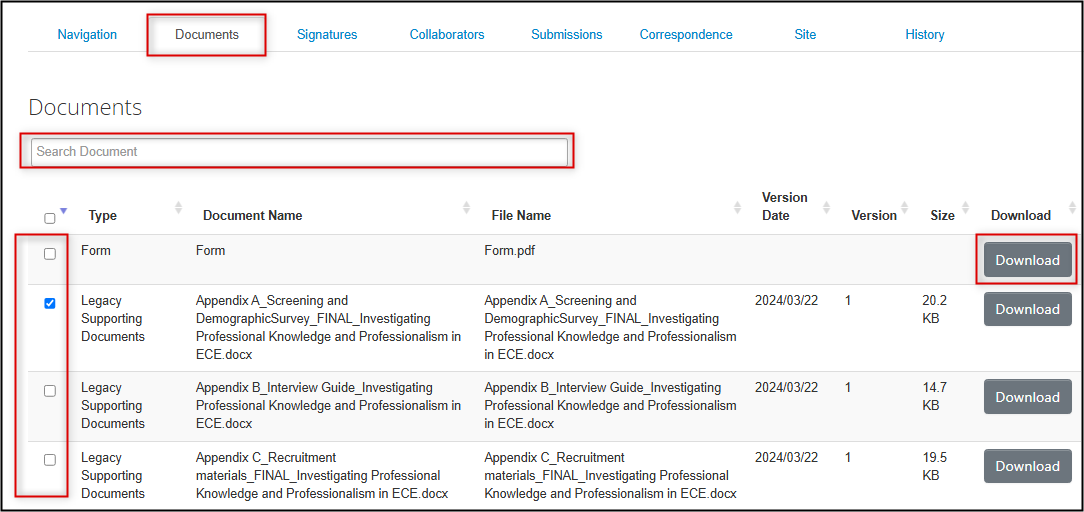
From the Legacy Data form Supporting Documents area:
- Scroll to the bottom of the Legacy Data form where all the supporting documents are listed
-
Locate the document and click on the Download button; the document will download to your local drive
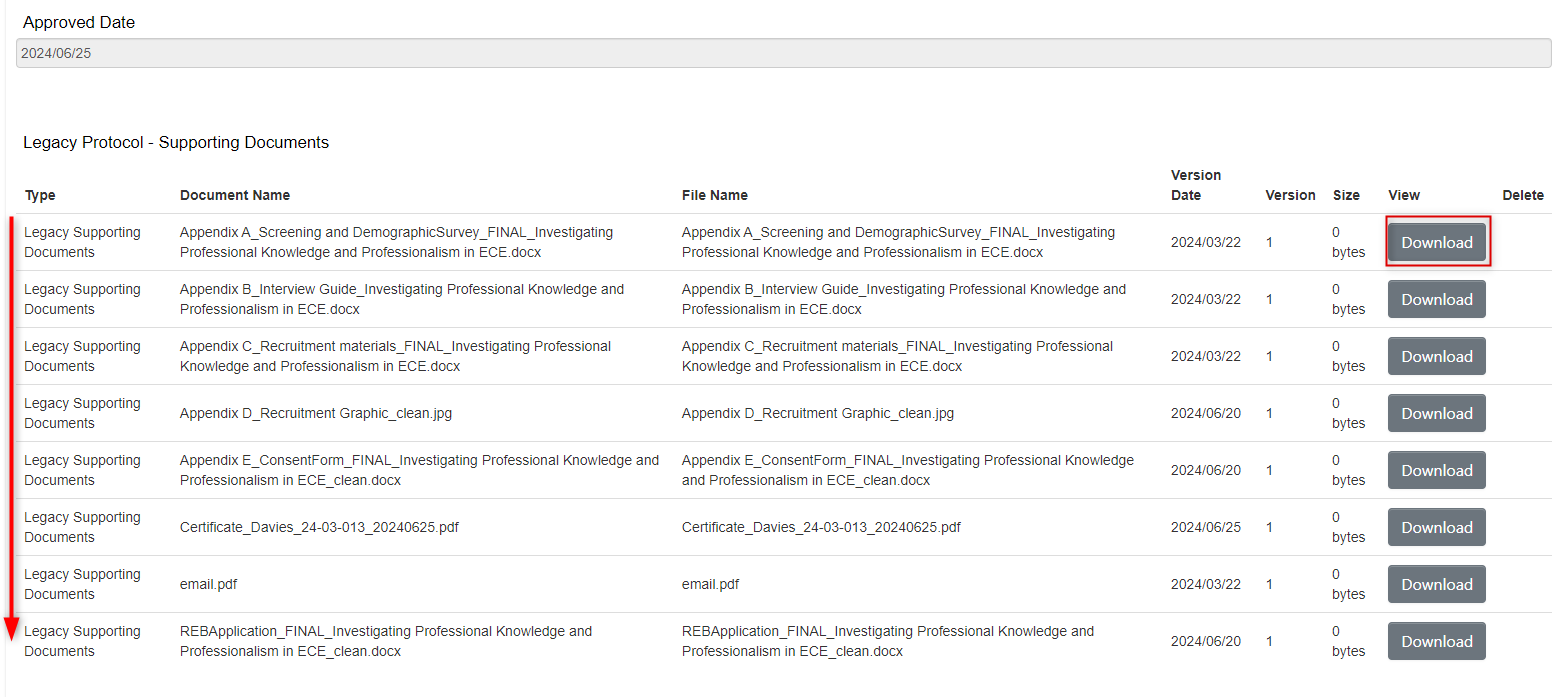
Uploading Documents or Correcting Document Uploads
With legacy protocols, you cannot delete and/or re-upload documents on the migrated content unless you instigate an amendment. If you need to upload or correct a document upload, and do not anticipate submitting an amendment in the near future, please contact RAIMSsupport@uoguelph.ca citing the Project Reference number and the support team will correct the error.
- Note: In the case of multiple versions of the same document, only the most recent was included in the migration scope. However, there may be instances where multiple versions of the same document were in fact migrated. As long as the most recent version was included, you do not need to contact the support team.
Viewing Expiry Date
Legacy protocols were migrated with their previous expiry date information. Viewing your legacy protocol’s expiry date is the same as with EthOS-generated approved applications:
- From the main page, locate the Site tab
- The expiry date is listed as part of the Guelph centre
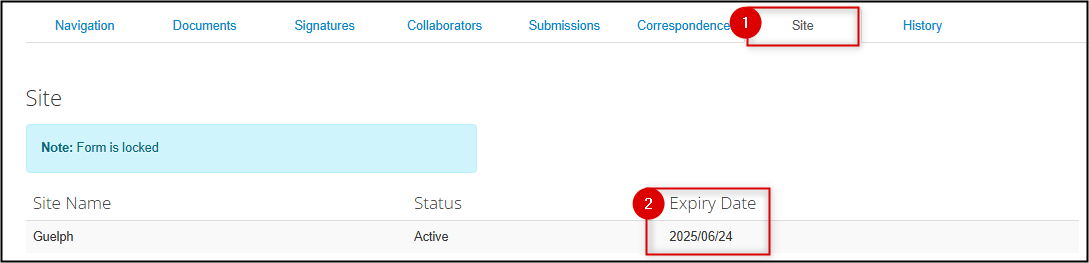
- Note: If you need to submit an annual renewal on a legacy protocol, please consult the Legacy Protocol Annual Renewals, Event Report, and Study Closure steps below.
Share a Legacy Protocol
Only the Principal Investigator (PI) was migrated as the legacy protocol form owner. If you would like to have your study team members access the legacy protocol, you will need to share the form with them and specify their permissions.
You can share a form in EthOS using either the Assign Role feature or Share feature, as long as the user has an active EthOS account.
Roles are pre-configured permission levels that apply to the entire project and all future subforms (renewals, etc). Currently, the only role available (other than the Principal Investigator) is a Co-Investigator. The Co-Investigator role has all the same permissions as a PI with the exception of being able to sign and submit a form.
Sharing is an ‘ad-hoc’ option that allows you to specify any combination of permissions but only applies to the current form you are sharing (not future subforms).
You can use either method depending on your scenario. For more information, see the Sharing Forms training video.
To Share a Legacy Protocol Using the Co-Investigator Role
- Open the legacy protocol from your Projects List
-
From the main page of the protocol, in the Actions pane click on the Roles+ tile
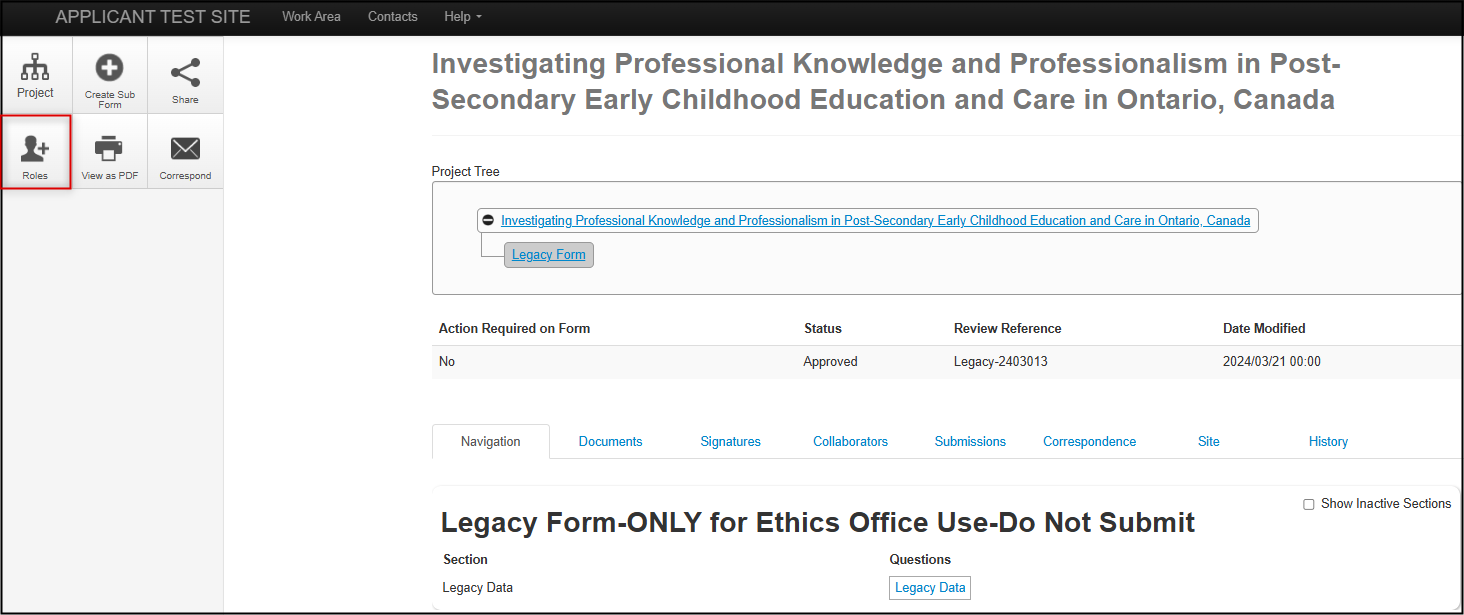
-
In the Share Roles pop-up window, enter the Co-Investigator’s email address and select Co-Investigator role (Edit) from the drop-down list
- To add multiple Co-Investigators, click on the green + button and continue entering names
-
When you have finished adding names, click on the green Share button
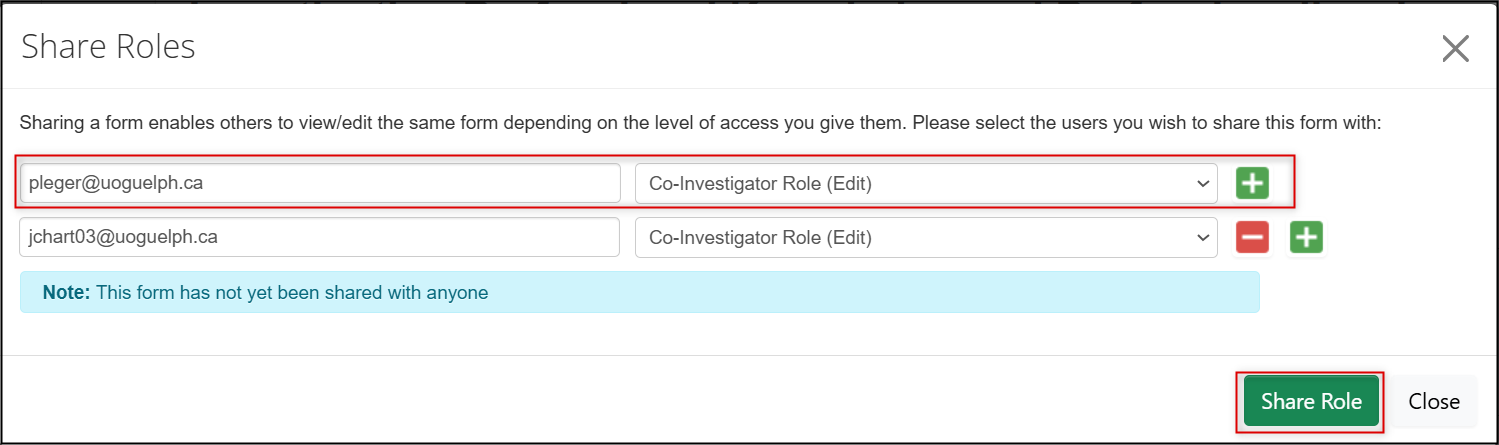
- The Share Roles pop-up window with an email address and the Co-Investigator Role outlined in red. The green plus button and Share Role button are also outlined in red. , Picture
- EthOS displays a green banner message indicating that the form was shared successfully.
- As a reminder, the permissions for the Co-Investigator role apply to this legacy protocol and all future subforms (legacy amendment, renewal/closure, event report).
Sharing Legacy Protocols Using Ad-Hoc Permissions
You can also share the legacy protocol with any active EthOS user by granting specific permissions that meet your collaboration needs. However, these permissions will only work for the legacy protocol and will need to be re-applied to any future subforms such as a legacy amendment, renewal/closure, or event report.
- Open the legacy protocol from your Projects List
-
From the main page of the protocol, in the Actions pane click on the Share button

-
In the Share pop-up window, enter the collaborator’s email address and select the desired permissions
- Note: the option to ‘Receive Notifications’ only means that the user receives system messages in their EthOS Notifications tile, not emails
- To share with multiple collaborators, click on the green + button and continue entering names
-
When you have finished adding names, click on the green Share button
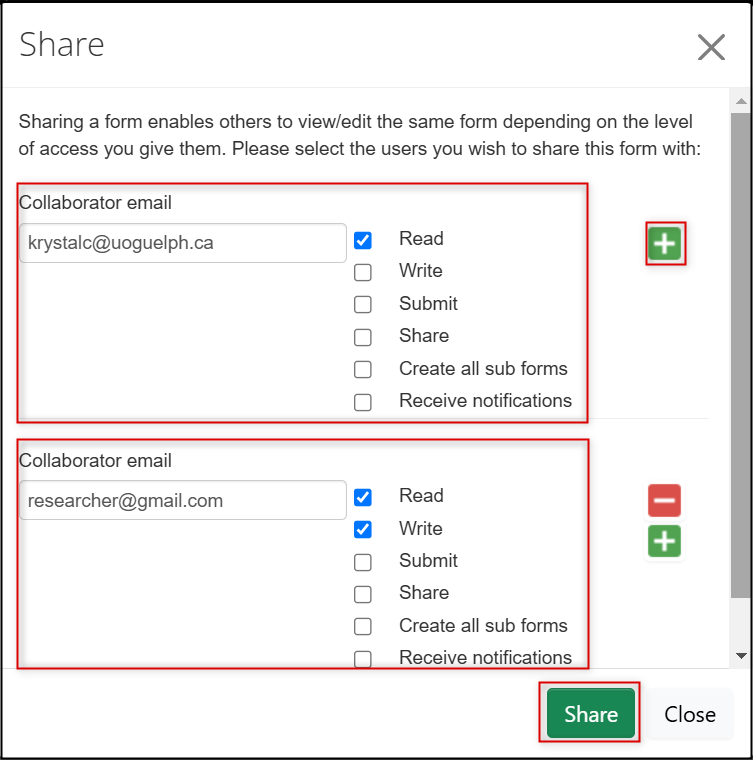
- EthOS displays a green banner message indicating that the form was shared successfully.
- As a reminder, the permissions for these collaborators only apply to this legacy protocol and will need to be re-applied future subforms (legacy amendment, renewal/closure, event report).
Managing Legacy Form Permissions
-
From the main screen of the legacy form, open the Collaborators tab to see who has access and what permissions have been granted
- Role-based permissions (granted using the Roles+ tile) cannot be changed but you can remove the role or add new Co-Investigators by re-opening the Roles+ tile and making the required changes
-
Ad-hoc permissions (granted using the Share tile) can be edited directly from here
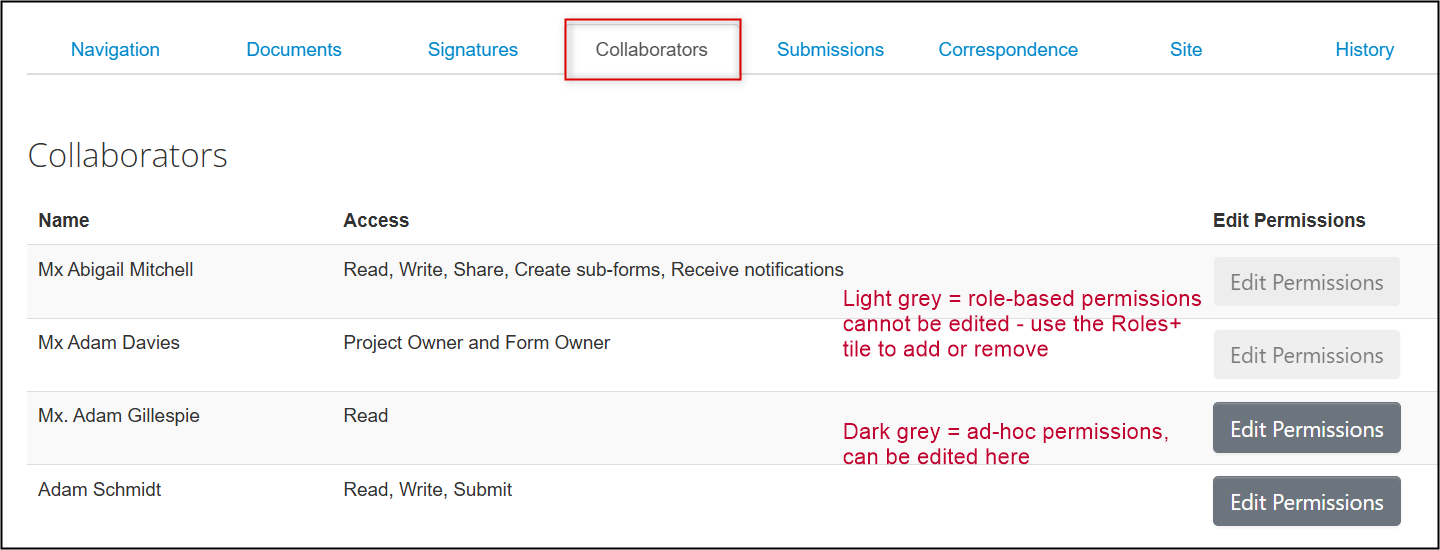
Amend a Legacy Protocol
Legacy protocols follow the same overall amendment process as EthOS-generated applications but use a slightly different form to outline the required changes.
Process Overview
To amend a migrated legacy protocol, you will create a Legacy Amendment Request subform off the main project. In this subform, you will outline a summary of the changes you are making and upload any changed or new documents. The PI’s signature is required which triggers automatic submission to the Research Ethics office for review and approval.
As with initial submissions, the amendment application is subject to any modification requests after REB review, prior to approval.
Once approved, a new approval certificate is issued for the protocol.
Applicants receive automated notifications from EthOS as the amendment moves through this workflow.
- Reminder: Notifications are sent to your EthOS email address and also appear in your Work Area Notifications tile.
Create and Submit a Legacy Amendment Request Subform
To amend a legacy protocol:
-
Log into EthOS and navigate to the protocol you wish to amend
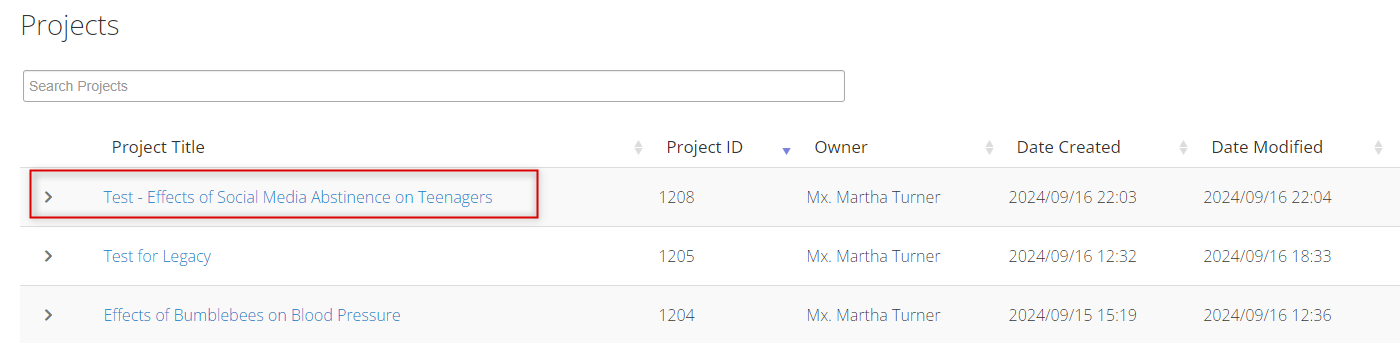
-
In the Project Tree, make sure you are on the ‘parent’ Legacy Form – the first branch of your tree; click on the Create Subform button, select Legacy Amendment Request from the drop-down list, and then click on the Create button
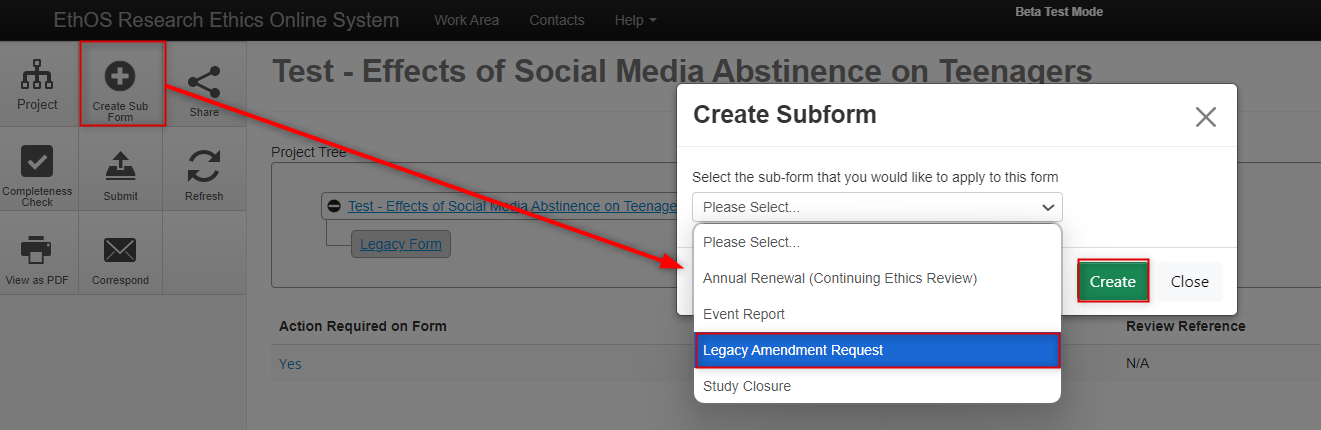
-
From the Legacy Amendment Request overview page, notice how the amendment is a subform (another branch) from the Legacy Form as part of the overall project hierarchy; click on the Amendment Overview section
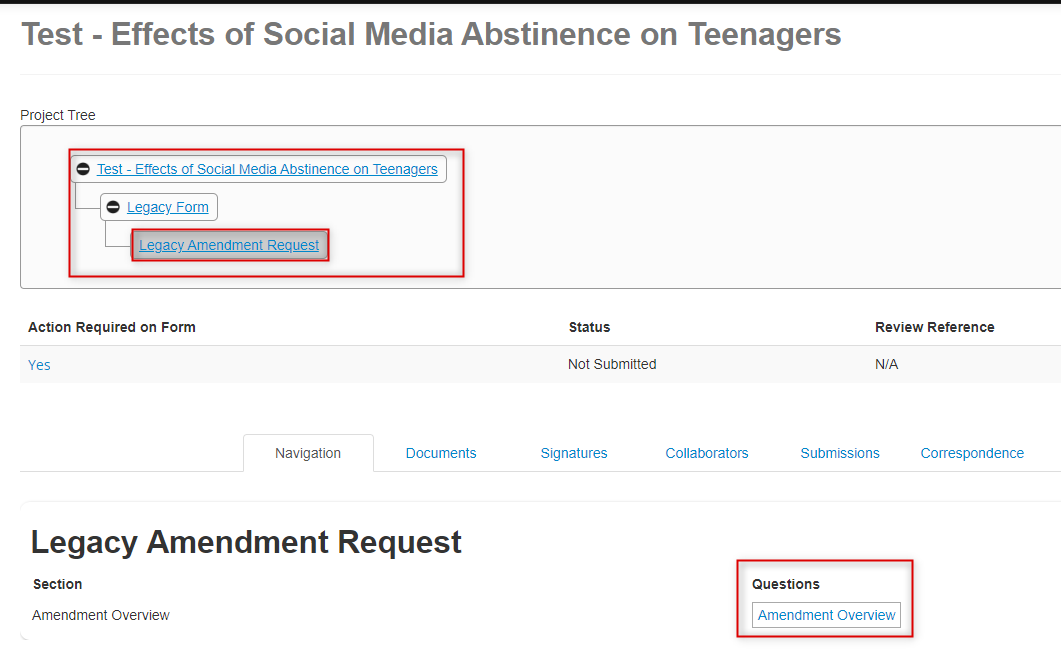
On the Legacy Amendment Request page, you will scroll through and answer the prompts; the top part of the page includes inherited information from the ‘parent’ legacy form that cannot be changed: study title details and PI information
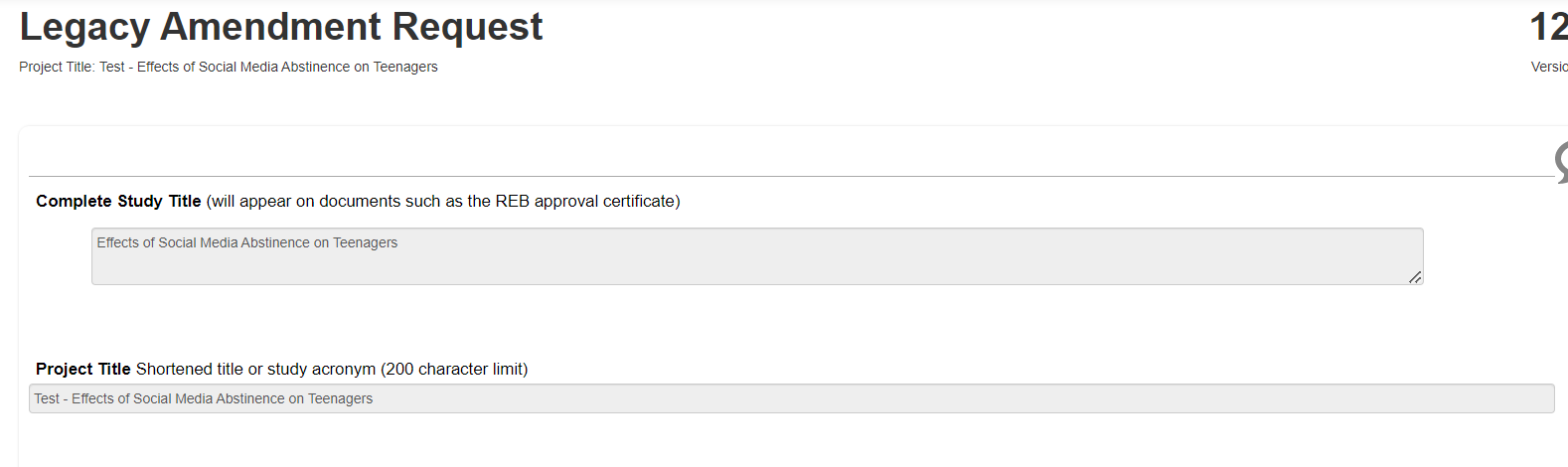
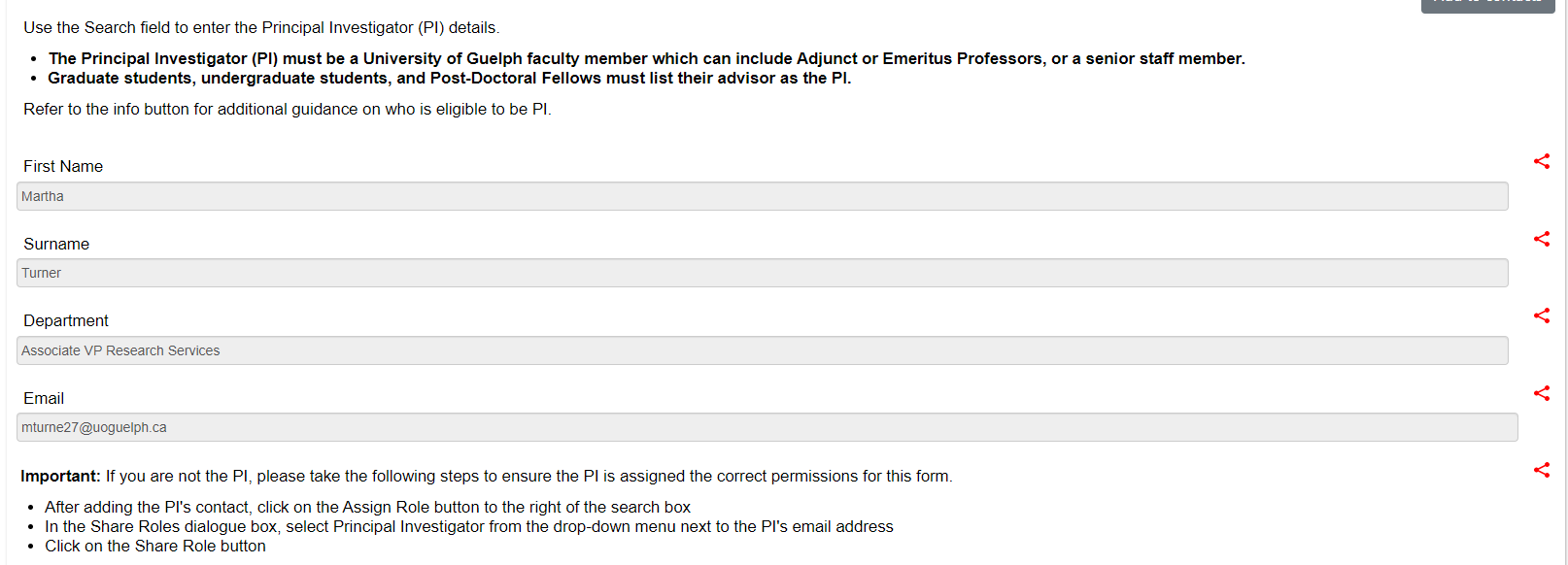
-
The middle part of the page includes editable prompts to ask if you are the PI creating the amendment (if the PI has previously shared the legacy form with you with permissions to create subforms), the overall status of the protocol, the scope of the amendment, and rationale
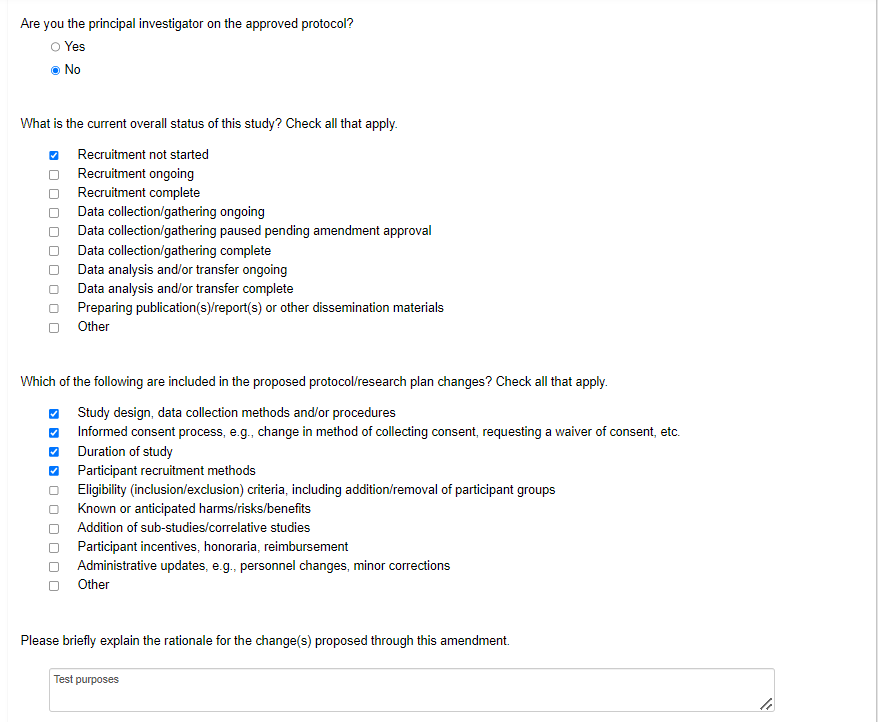
-
At the bottom of the page, answer the questions about the documents that are impacted by the amendment request
- Note: As part of this step, if you need to consult the migrated documents from your legacy protocol, you cannot do so from the legacy amendment request subform. Migrated documents can only be accessed from the legacy form. If you do not wish to navigate away from your legacy amendment request, open another EthOS browser tab and access the legacy form and migrated documents in this second window.
- You will need to upload tracked changes versions of all documents that are being revised as part of this amendment (this could include a tracked changes version of a pre-EthOS supplementary form)
- You will also need to upload clean (changes accepted) versions of all revised documents and any other new documents
- You do not need to (nor can you) delete any changed documents from the legacy form; the legacy amendment request subform will now be the source of the latest versions of any changed documents
- Once you have uploaded all documents, click on the Next Page button
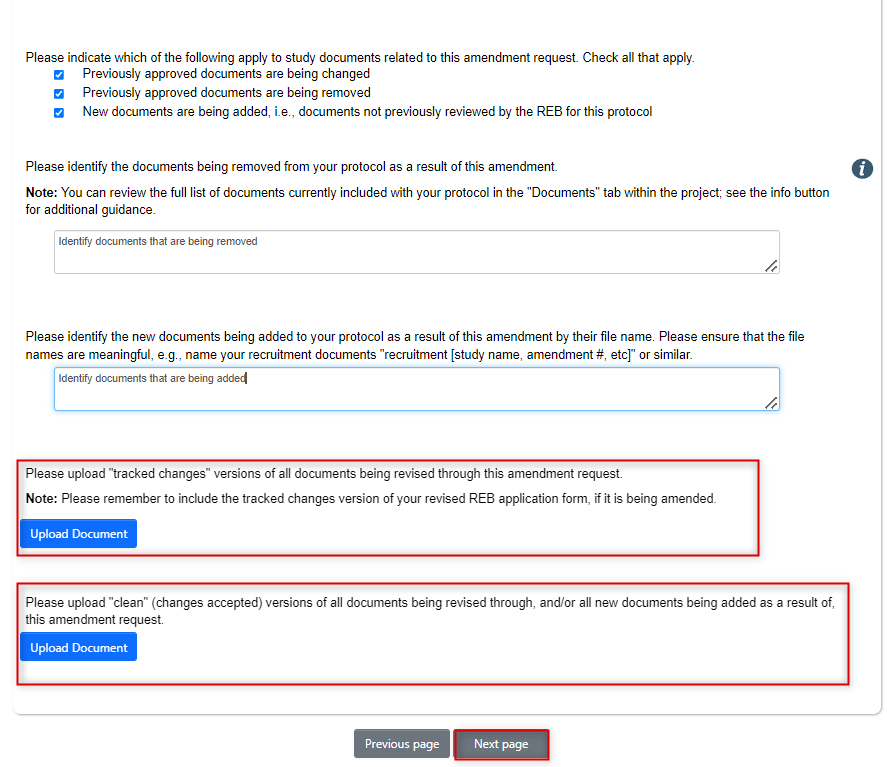
- Prior to signing (or requesting PI signature), EthOS has a feature that supports the comparison between your current and previous form responses; because this feature is common across many EthOS scenarios, please see the steps under Comparing to a Previous Version in the Amendments user materials
-
If you are the PI, sign the amendment (or see Step 8 if you are not the PI); EthOS will run a completeness check and prompt for a final confirmation
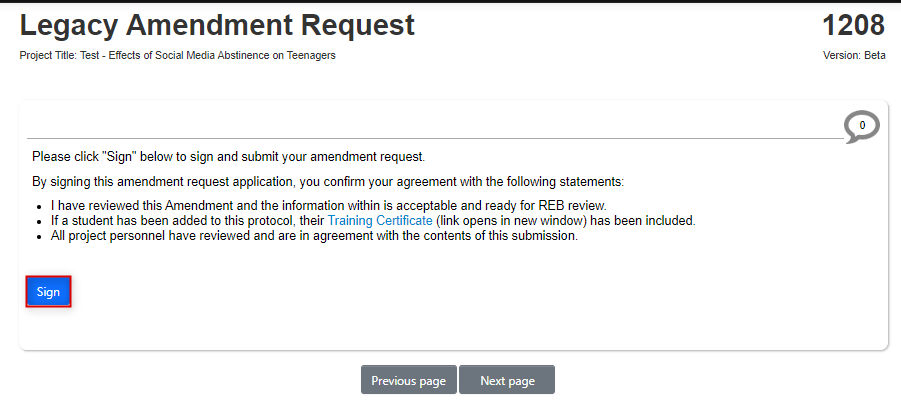
-
If you are not the PI, request their signature; EthOS will run a completeness check and prompt you to enter their email address
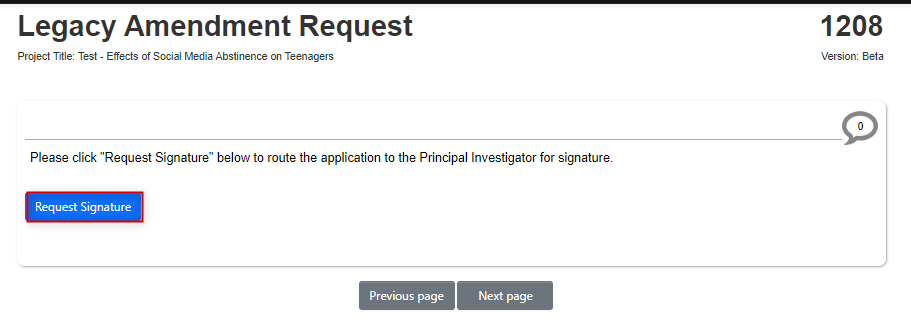
- Note: once you have requested the signature of the PI, the form is now locked until that signature is received
- Once the PI signs the amendment, it is automatically submitted to the Research Ethics office; you receive an email confirmation and the status of the form will change to Submitted
-
Notice also that the Signatures section on the amendment request form has been created; you will be able to see the status of any received of pending signatures from this section or through the Signatures tab
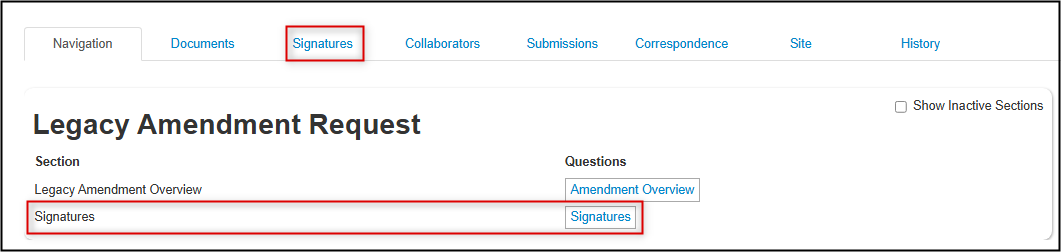
You have now completed your Legacy Amendment Request.
As with other submissions, the Research Ethics Office may request clarification or modifications during review of your amendment.
Responding to REB Feedback on a Legacy Amendment Request
If modifications or clarifications are requested by the Research Ethics Office on your amendment request, you will receive an email notification with a summarized Feedback Letter (as with an EthOS-generated application).
Since there are so few data entry fields on the legacy form and legacy amendment request form (unlike the main REB application form), responding to a modification request usually only involves adjusting a previously attached document.
Follow the guidance included in the feedback letter, make the document changes, and resubmit the amendment request. If you are not the PI, the revised amendment will be routed to the PI for signature prior to submission.
Steps
-
Open the feedback letter and navigate to the legacy amendment request subform; it will have a Modifications Request AMD status
-
Note: if at any point you wish to see the complete set of legacy protocol documents (e.g. the original application form, previously migrated documents, or previously amended documents), use the Navigate tile to return to this initial screen, open the Project (the top ‘node’ of the Project Tree), and then open the Submitted Documents tab.
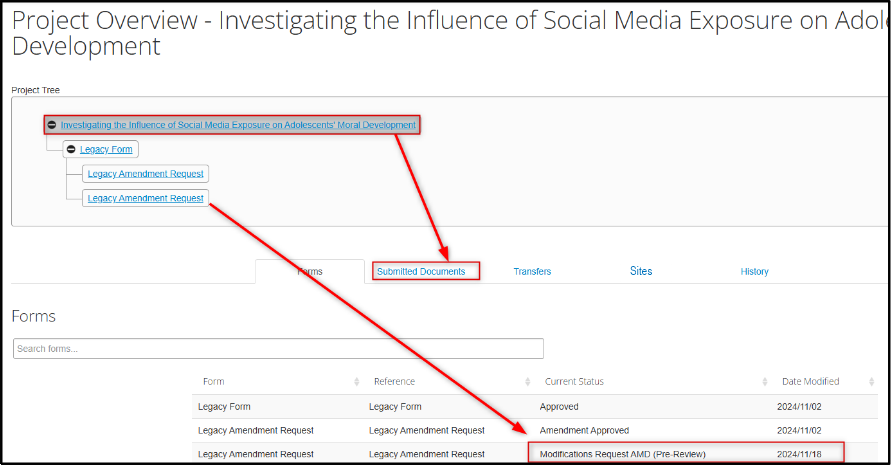
-
-
Click on the Reviewer Comments tile and review the requested changes; when you have finished reading the comments click on the Close button
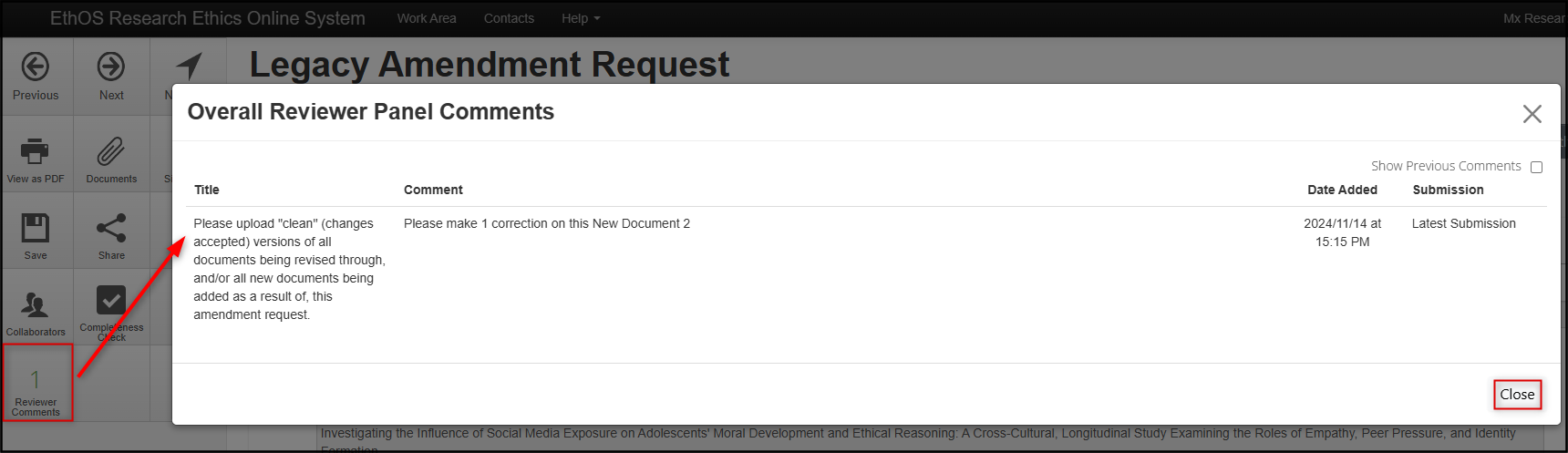
-
Correct and re-upload the version(s) of the document(s) depending on the nature of your amendment and the modification requested; follow the guidance provided in the reviewer comment and delete any documents if required
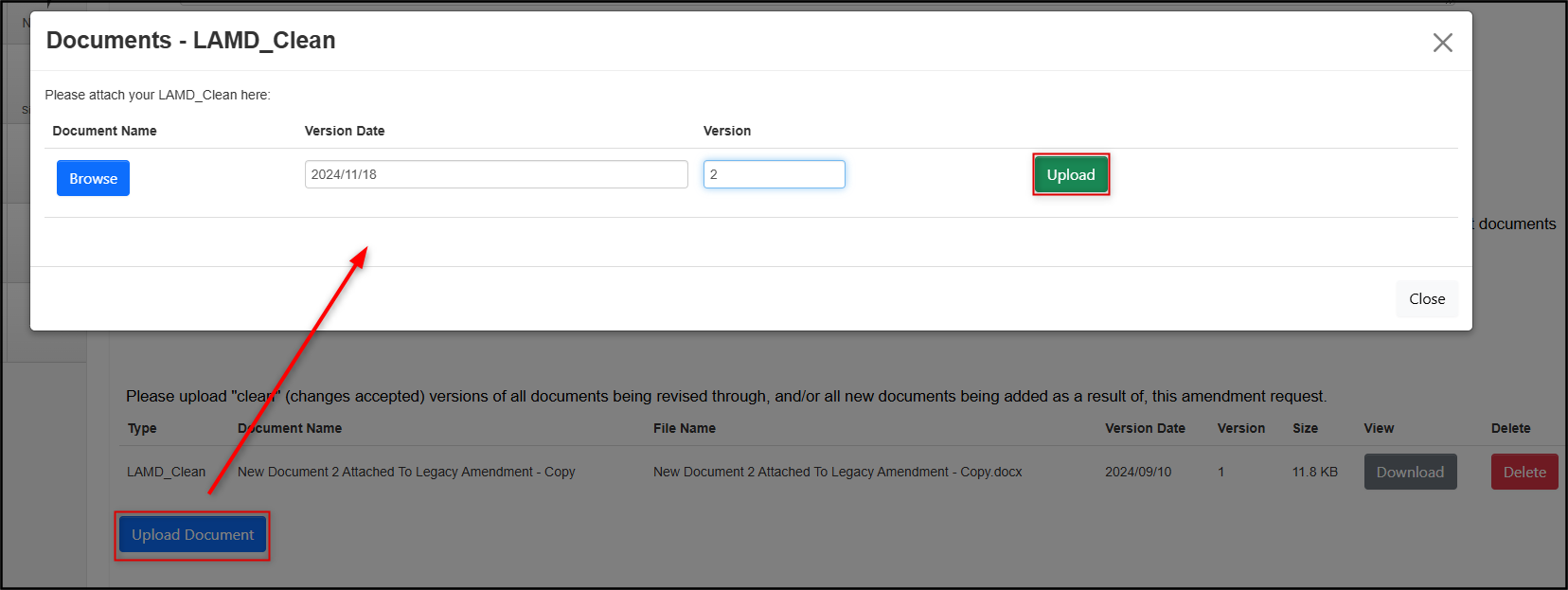
- Revisit the Reviewer Comments tile as needed to remind yourself of the requested modifications
-
You can also use the Compare with Previous Submission button at the top of the form to compare the changes you have just made with your previously submitted amendment request
-
Note: In ‘Track Changes’ mode, green text represents newly added content and red strikethrough text represents any deletions. In our screenshot below, the Track Changes view shows that I deleted the previously attached document and re-uploaded a new clean version. You can toggle back to edit mode using the Return to Edit Mode button.

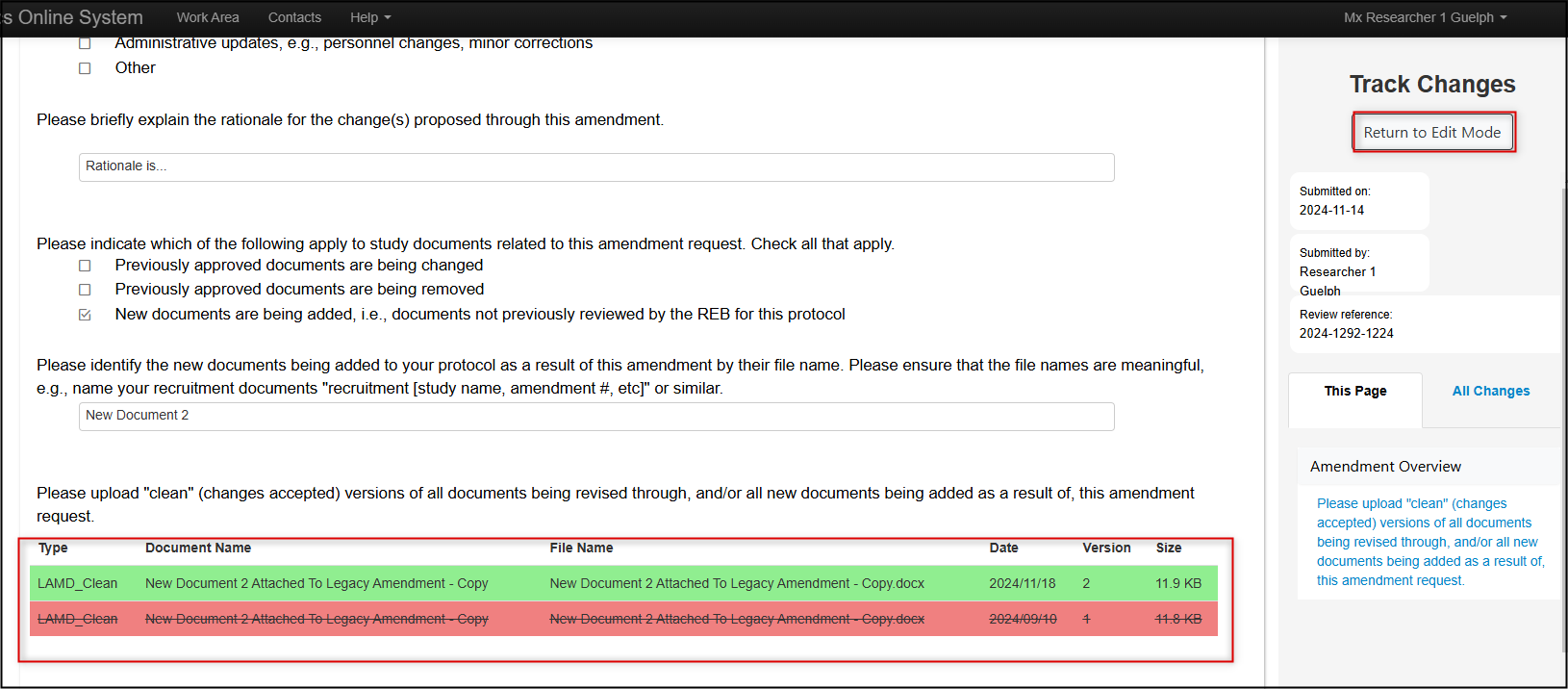
-
-
When you have made all requested modifications, proceed to the signature step by clicking on the Next Page button
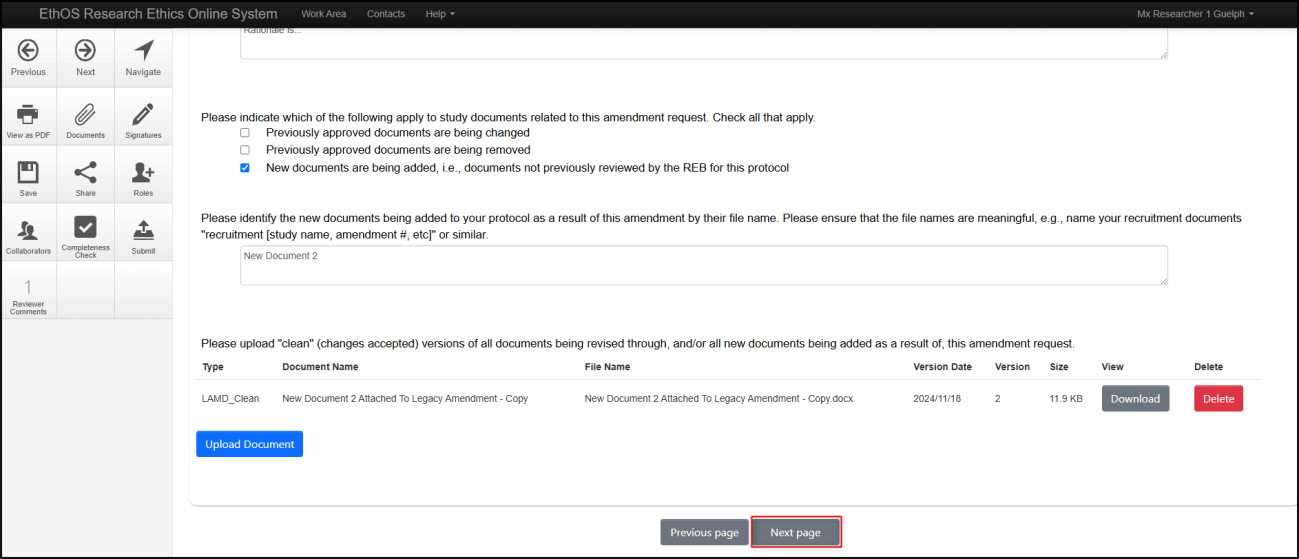
-
Sign (or request the signature if you are not the PI); follow the prompts to confirm your signature (or signature request) as needed
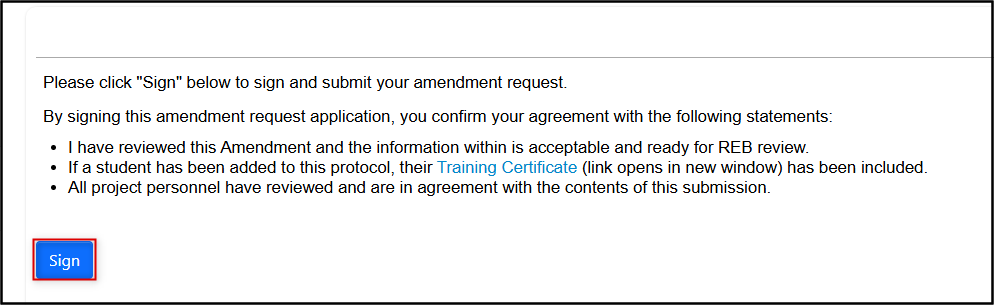
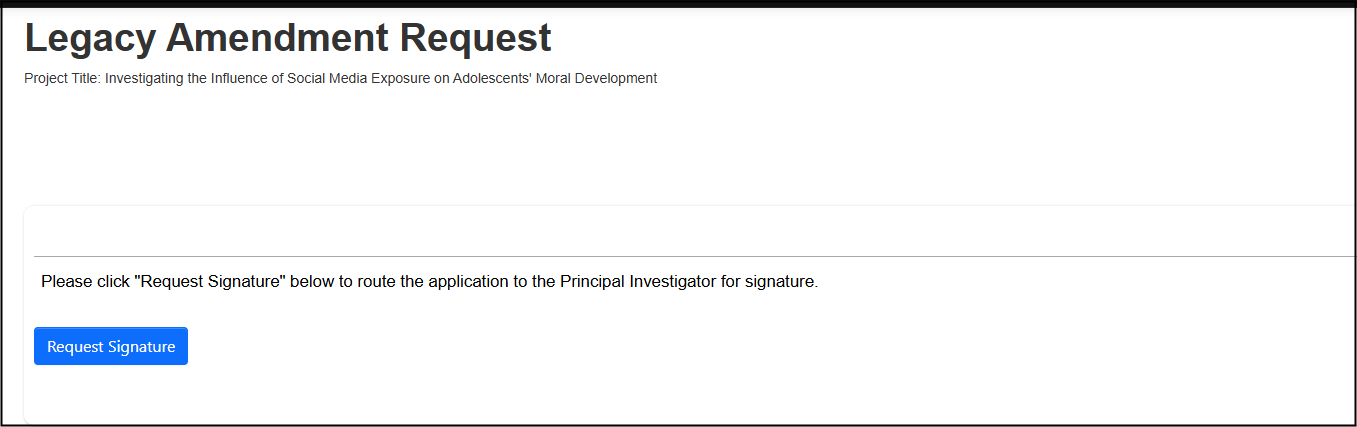
Your revisions will now be reviewed by the Research Ethics Office and you be notified of any further required changes or approval.
Post-Approval Activities for Legacy Protocols
Process Overview
Once a legacy protocol is in EthOS, you can use EthOS to submit any of the remaining post-approval applications:
- An annual renewal if the study is continuing beyond its current expiry date to ensure that your protocol has continued ethics approval
- A study closure when the research is considered complete, all data has been collected, and no further study activities will be taking place
- An event report when any unanticipated issue or event has occurred that has impacted, or could impact, the protection of the human participants involved in the study
Note: When there is a change to the approved protocol that affects participants at any stage of the research including, but not limited to, changes to the consent form, the addition of study interventions, or changes to measures to protect privacy and confidentiality, you will need to amend the previously approved protocol as per the Amend a Legacy Protocol steps.
Like the Legacy Amendment Request, the renewal, event report, and closure forms are also subforms and will continue ‘branching out’ from your main legacy project.
The system steps to create each of these post-approval subforms – whether it is a renewal, event report, or closure - are all the same.
As with main forms and other legacy subforms, the post-approval subforms can be shared with other study members. The Principal Investigator’s (PI’s) signature will also be required, and the form is automatically submitted after the signature is received.
All three of the renewal, closure, and event report subforms are very short. They are reviewed and approved by the Research Ethics Office and/or the REB where required, and may require modifications as part of the approval cycle.
Expiry Date and Renewal Guidelines
As with EthOS-generated applications, EthOS will trigger an automated reminder alert 4 weeks before the expiry date. Please ensure that you renew (or close) your protocol prior to expiry to remain in compliance with the Tri-Council Policy Statement.
If you have missed renewing the application, EthOS will trigger a reminder alert 2 weeks after the expiry date. Again, please prioritize your prompt attention to either renewing or closing the protocol as soon as any alerts are received. Applications that remain in a post-expiry status for 4 weeks after expiry will be considered out of compliance and there may be funding implications.
The Research Ethics office is here for any support you need so that your study is renewed proactively and avoids any compliance issues.
Important: If your protocol had an upcoming expiry date within 4 weeks of the migration window (September 14-September 23), the automated notification may not have been sent. Please do not rely only on a notification; make a note of your expiry date so you can plan to submit the renewal in time. Thank you for your understanding.
Create & Submit a Legacy Renewal, Event Report, or Study Closure Subform
The EthOS steps for submitting these applications are the same regardless of the type of subform you are creating.
- In your Work Area’s Project List, locate the project for which you will create the Annual Renewal, Event report, or Closure
-
From the Project Tree, make sure you that the ‘parent’ legacy form is highlighted (this is the form to which the subform applies), and then click on the Create Sub Form button
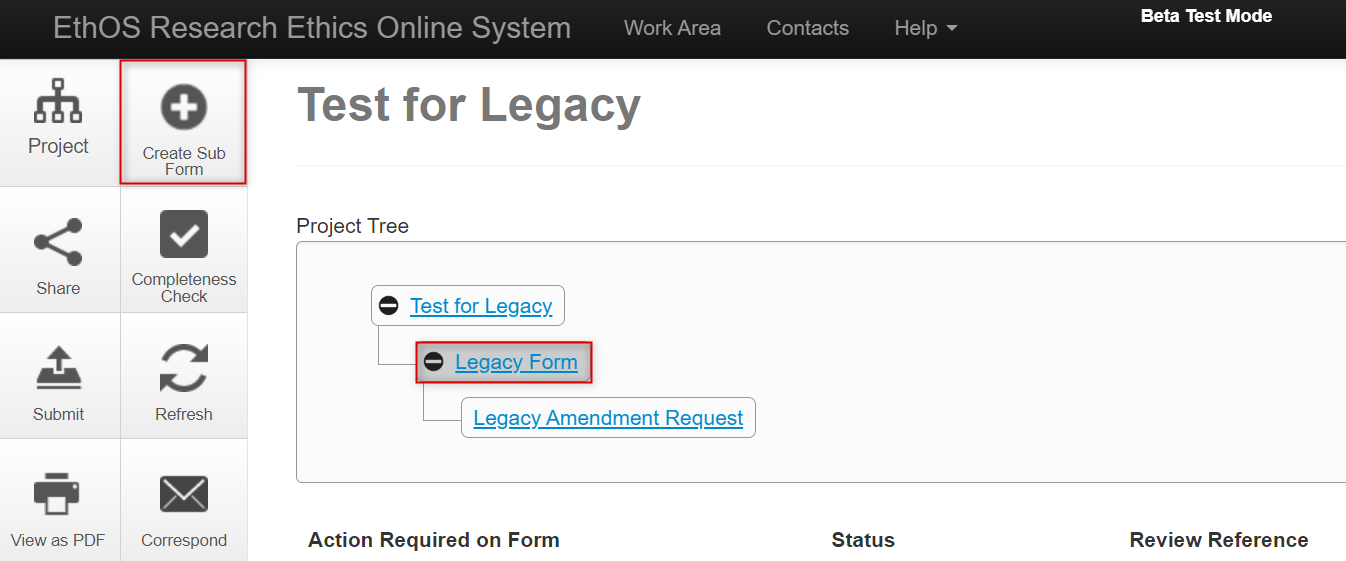
-
From the drop-down list, select either Annual Renewal, Event Report, or Study Closure and then click on the green Create button
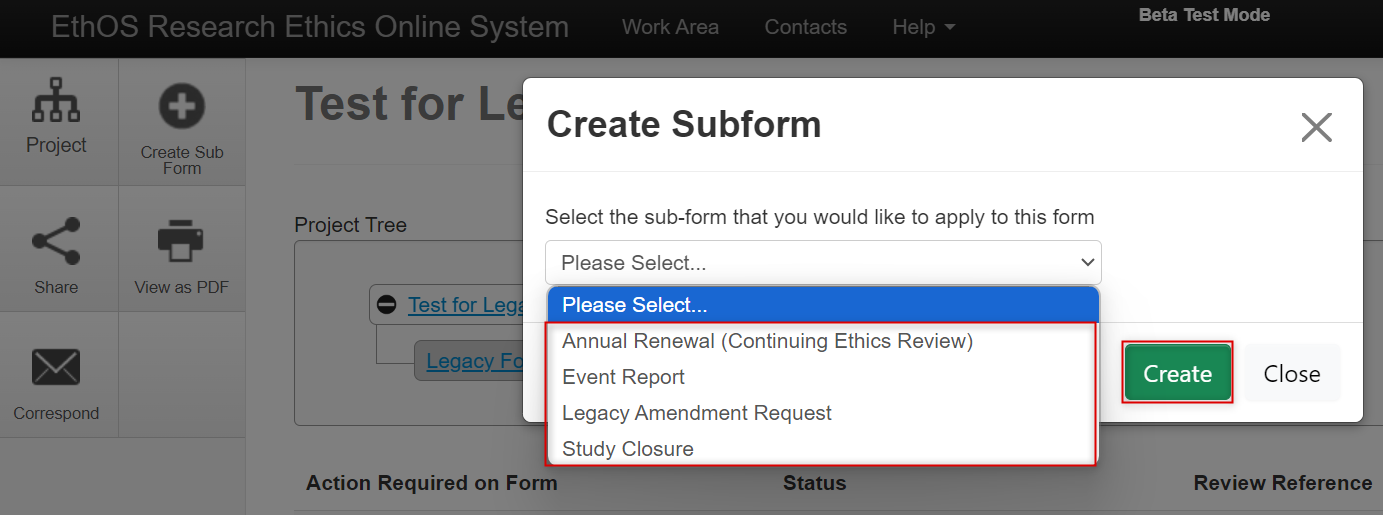
-
EthOS displays a green banner indicating that the subform was created successfully

-
Notice how in the Project Tree, subforms are added as a new ‘branch’ below the legacy form
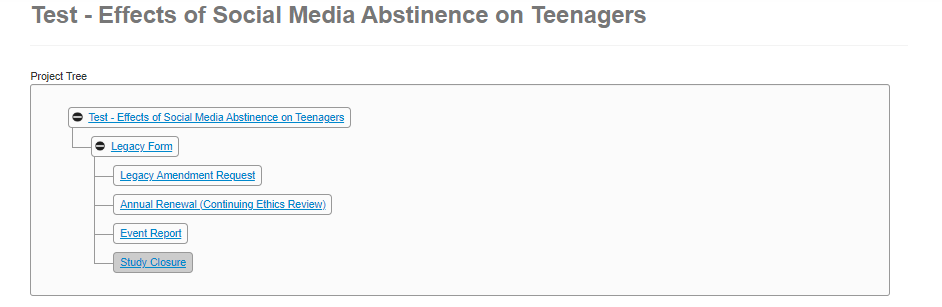
- From your subform, navigate to the first page of questions (you may need to scroll down to find the editable portion)
- Complete the required questions and upload any documents if prompted
-
Complete the signature step
- Note: The Signature (or Request Signature) steps for a subform are the same as the main application process; consult the Signatures and Submitting Applications user materials
Once the signature step is complete, the subform is submitted to the Research Ethics Office and routed for their review and approval. You will continue to receive automated email notifications throughout the approval cycle.
Review a Legacy Subform’s Status
To check on the approval status of any legacy subform (amendment request, annual renewal, event report, or study closure):
- In your Work Area’s Project List, find the project for which the subform was created
-
Expand the title to see the legacy form and any subforms along with their status and other details
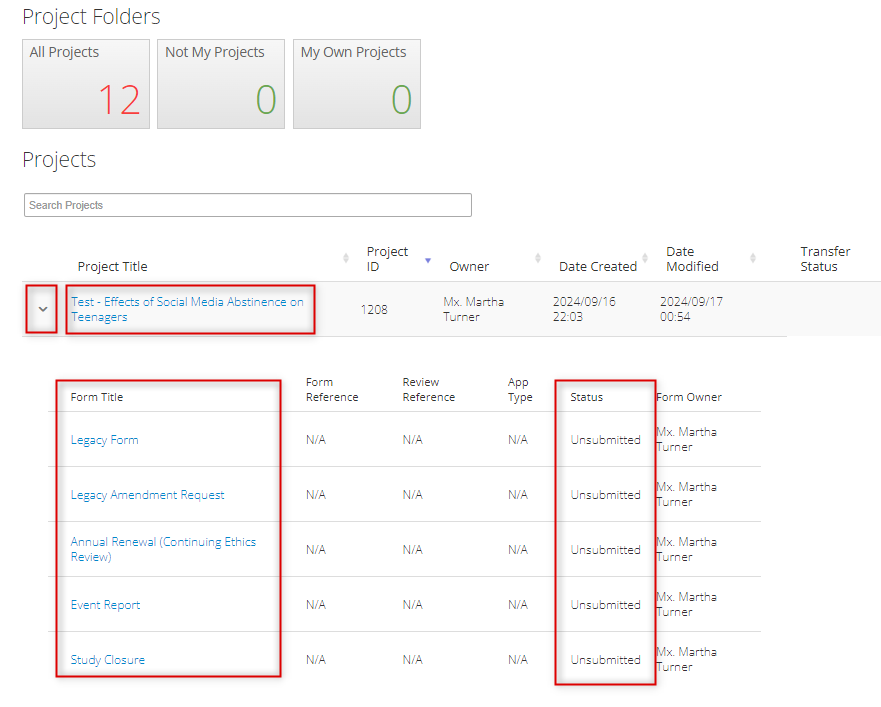
Deleting a Legacy Subform
Legacy subforms can only be deleted before they are submitted.
To delete a legacy subform:
- Navigate to the desired form
-
In the Actions pane on the left-hand side of your screen, click on the Delete Form button
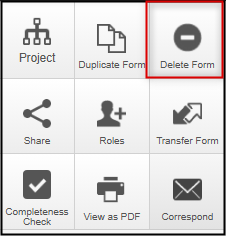
-
Confirm your decision to delete your form by clicking on the green Delete button
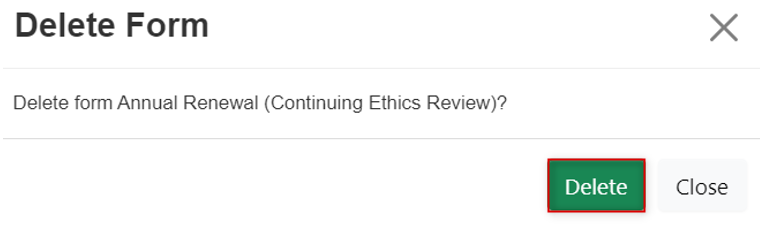
EthOS displays a green banner message indicating that the form was deleted.
Duplicating a Legacy Subform
Duplicating a legacy subform is useful especially for annual renewals. See the Duplicating Only Subforms steps in the Managing your Projects user materials for guidance.
Legacy Subforms Migrated Manually – Accepting Transfers
The initial mass migration of legacy protocols only included active, approved files that were with the Research Ethics office as of August 13, 2024. Applications that were approved after this date are being migrated manually as and when they are approved.
For a manual migration, the Research Ethics office will enter the legacy form data, upload the current set of documents, and then transfer the project and legacy form to the PI.
The PI will receive a notification and the transferred project will appear in your Transferred Projects tile. The only action for the PI will be to accept the transfer.
Please see the Transfer Ownership of a Project materials for how to transfer (Steps 1-4) and accept (Steps 5-7) projects.