Introduction
Post-approval activities will be required at some point during your project's life cycle. While there are a variety of scenarios that warrant a post-approval submission, all of them will involve the use of an EthOS subform. Subforms are ‘branches’ (children) of the Main REB Application or SOI form (parent), and are part of the overall Project in EthOS. As you create subforms, the Project Tree hierarchy grows, with every subform branching off its parent application form.
If you are unsure of how any of these scenarios apply to your research protocol, contact reb@uoguelph.ca for help and guidance.
The steps below are for EthOS-generated Main REB Application Forms or SOIs. If you need to renew, close, or report on a protocol that was approved using the pre-EthOS MS Word forms, consult the Legacy Protocols user materials. (Although the system steps are similar, training materials on pre-EthOS content are consolidated for you in the Legacy Protocol user material section).
Guidance for Main REB Applications
Once your Main REB Application is approved, at some point you will need to complete one or more of the following actions:
- An annual renewal if the study is continuing beyond its current expiry date to ensure that your protocol has continued ethics approval
- An event report when any unanticipated issue or event has occurred that has impacted, or could impact, the protection of the human participants involved in the study
- A study closure when the research is considered complete, all data has been collected, and no further study activities will be taking place
Note: When there is a change to the approved protocol that affects participants at any stage of the research including, but not limited to, changes to the consent form, the addition of study interventions, or changes to measures to protect privacy and confidentiality, you will need to amend the previously approved protocol. Consult the Amendments user materials.
Each of the Renewal, Event Report, or Closure applications are considered subforms and will ‘branch’ off below the main (parent) application in the order of when they were created.
These forms can be created on any approved main REB application – either one that was migrated to EthOS as a ‘legacy protocol’ or one that was generated in EthOS.
Guidance for Statements of Intent (SOIs)
When an SOI is created, the applicant enters the date on which they expect their subsequent REB ethics application to be approved. Since this date is often an estimate and needs to take into account time required to prepare an ethics application and the REB's review times, it is possible that the timeline is missed. When this happens, the SOI date must be extended. Without an extension, the Research Ethics Office will notify the Grant Teams (Research Support Services, Agri-Food Partnership Office, etc.) of the SOI expiry, which could potentially risk the research team's access to their funding accounts.
Alternatively, once an REB ethics application is approved, the researcher must officially close out the SOI as part of the grants and funding process.
For either of these scenarios, researchers should complete an SOI Renewal/Closure form, the steps for which are also included in these materials.
Process Overview
The SOI Renewal/Closure or the main form Renewal, Closure, or Event Report subforms can only be added to approved projects.
To confirm the approval status of any application, locate the project in your EthOS Project List, expand the drop-down arrow beside it, and review the status information.

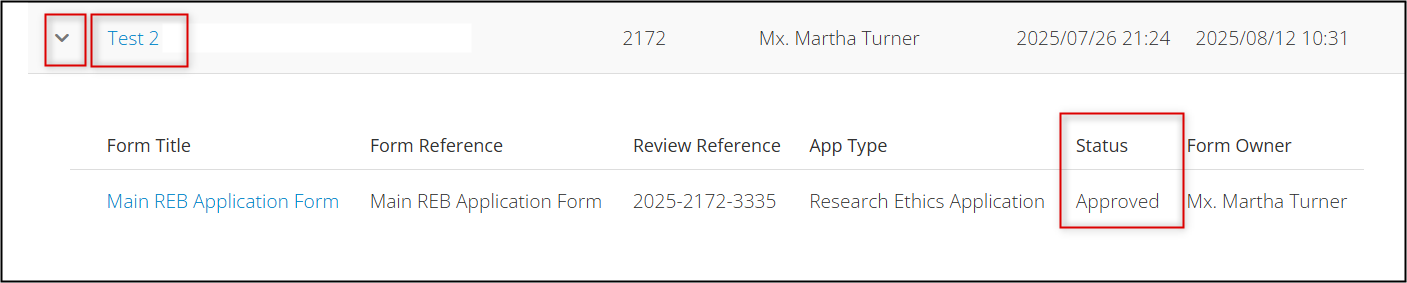
Once created, subforms will be part of your overall Project hierarchy and will extend from the Main REB Application (or SOI) branch. Key details from the parent application are inherited and ‘shared down’ to the subforms.
-
Tip: every time you see a red sideways “V” beside a question area, this lets you know that whatever you are entering in that section will be inherited by any subforms.

As with all REB applications, the Principal Investigator’s (PI’s) signature is required, and the form is automatically submitted after the signature is received.
The SOI renewal/closure, and the main REB Application renewal, closure, and event report subforms are very short and follow the same system steps. They are reviewed and approved by the Ethics Office and/or the REB where required. There may be a request for clarification or modifications prior to approval.
Expiry Date Automated Alerts - Main REB Applications
EthOS will trigger an automated reminder alerts starting 4 weeks before the expiry date on the currently approved study. Please ensure that you renew (or close) your protocol prior to expiry to remain in compliance with the Tri-Council Policy Statement.
If you have missed renewing the application, EthOS will trigger a reminder alert 2 weeks after the expiry date. Again, please prioritize your prompt attention to either renewing or closing the protocol as soon as any alerts are received.
The Ethics office is here for any support you need so that your study is renewed proactively and avoids any compliance issues.
Note: The Ethics Office no longer requires the 5 year resubmission process for approved protocols. You can continue to renew studies annually for as long as necessary.
Expiry Date Automated Alerts – Statements of Intent
EthOS will trigger automated reminders starting 2 weeks before an SOI’s expiry date and will continue after an SOI has expired.
Non-compliant, expired SOIs could impact the researcher's access to funding, so it is imperative that SOIs are renewed (or closed, if applicable) upon receiving any automated reminder. As with all applications, the Ethics Office is here for any support you need so that your SOI is renewed (or closed) in a timely manner.
Main REB Application Renewals, Event Reports, or Study Closures
The steps for submitting a main REB application renewal, event report, or closure all start by creating the appropriate subform. Legacy projects and EthOS-generated applications use the same subform for renewals, event reports, and closure.
Creating the Subform
- In your Work Area’s Project List, locate the project and click once on the project title to launch it
-
In the Project Tree, make sure the ‘parent’ submission for which the subform will be created, and click on the Create Subform button (only available on approved applications)

-
From the drop-down list, select either Annual Renewal, Event Report, or Study Closure and then click on the green Create button

-
EthOS displays a green banner indicating that the subform was created successfully

-
In the Project Tree, your subform has been added as a new ‘branch’ below the main application form



Completion Steps for an Annual Renewal (Continuing Ethics Review)
-
From the created subform, open the Annual Renewal-Continuing Ethics Review questions

- Specify whether you are renewing a main REB application created in EthOS or a legacy protocol
-
For an Annual Renewal, you will enter information or answer questions in the following areas:
- The Principal Investigator (use the Search User field to look up their contact details)
- Nature of your research project
- Study status
- Participant information
- Participant consent
- Additional information (optional)
- After entering all details, click Next Page to proceed to the signature step
-
Sign the completed form or request the PI’s signature
- Note: the Signature (or Request Signature) steps for a subform are the same as the main application process; consult the Signatures and Submitting Applications user materials
Once the signature step is complete, the subform is submitted to the Ethics Office. You will continue to receive automated email notifications throughout the review and approval cycle.
Completion Steps for a Study Closure
-
From the created subform, open the Study Closure Request questions

- Specify whether this is for a main REB application created in EthOS or for a legacy protocol
-
For a Study Closure, you will enter information or answer questions in the following areas, uploading documents as requested:
- The Principal Investigator (use the Search User field to look up their contact details)
- Nature of your research project
- Study status
- Participant information
- Participant consent
- Additional information (optional)
- After entering all details, click Next Page to proceed to the signature step
-
Sign the completed form or request the PI’s signature
- Note: the Signature (or Request Signature) steps for a subform are the same as the main application process; consult the Signatures and Submitting Applications user materials
Once the signature step is complete, the subform is submitted to the Ethics Office. You will continue to receive automated email notifications throughout the review and approval cycle.
Completion Steps for an Event Report
-
From the created subform, open the Event Report questions

-
For an Event Report, you will enter information or answer questions in the following areas, uploading documents if needed:
- The Principal Investigator (the name will default from the parent application)
- Who was involved
- Type of event
- Additional information (optional)
- Other relevant documents (optional)
- After entering all details, click Next Page to proceed to the signature step
-
Sign the completed form or request the PI’s signature
- Note: the Signature (or Request Signature) steps for a subform are the same as the main application process; consult the Signatures and Submitting Applications user materials
Once the signature step is complete, the subform is submitted to the Ethics Office. You will continue to receive automated email notifications throughout the review and approval cycle.
Statement of Intent Renewal/Closure
Note: these are abbreviated instructions for ease of reference in this section, but have been documented in more detail in the Statement of Intent training materials.
- In your Work Area’s Project List, locate the project for which you will create the SOI Renewal/Closure subform
-
In the Project Tree, make sure you are on the ‘parent’ SOI for which the subform will be created, and click on the Create Subform button (only available on approved SOIs)
- From the drop-down list, select SOI Renewal/Closure and then click on the green Create button

-
EthOS displays a green banner indicating that the subform was created successfully

-
In the Project Tree, your renewal/closure is added as a new ‘branch’ below the SOI form; click on the first page of SOI Renewal/Closure questions

- Complete the required questions, continuing to follow the instructions in the form
-
Complete the signature step
- Note: The Signature (or Request Signature) steps for a subform are the same as the main application process; consult the Signatures and Submitting Applications user materials
Once the signature step is complete, the subform is submitted to the Research Ethics Office for review. Once approved, the Grants Team (Research Support Services or Agri-Food Alliance office) will be notified so they can proceed with the release of funds. You will continue to receive automated email notifications throughout the approval cycle and the Grants Team will also be notified of any SOI expiries, renewals or closures for your project(s).
Clarification or Modifications Requested
For any of the subforms, if clarifications or modifications are needed the application will be returned to you in a Pre-Review Clarification or Modifications Requested status.
1. Launch the application from inside EthOS or from the email notification / feedback letter
2. Use the Reviewer Comments button to jump directly to the question that is requiring action
3. Address the feedback or action required
4. Delete any no longer applicable documents and upload any revised ones
5. Sign, or request the signature of the PI, to resubmit
Note: although subforms have fewer sections and a simpler structure, these are the same steps as responding to main REB application clarification or modification requests. You may wish to consult the Modification Requests (Responding to REB Feedback) user materials.
Review a Renewal, Closure, or Event Report Status
To check on the approval status of any subform:
In your Work Area’s Project List, find the project for which the subform was created
Expand the title to see the main application form and any supporting subforms along with their status and other details
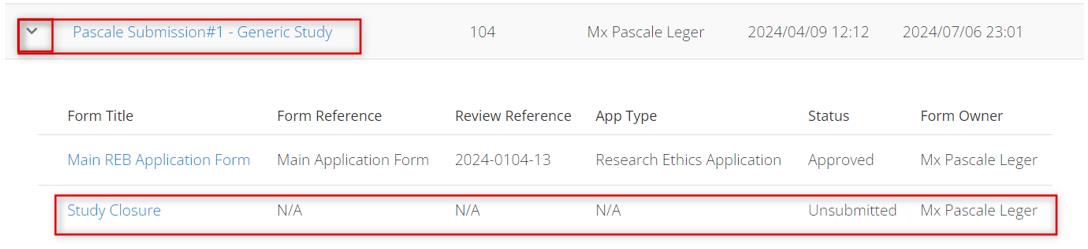
Managing Permissions (Access)
You may need to have other study team members have edit or read-only access to your SOI Renewal/Closure, or main form Renewal, Closure, or Event report. Access can be given to anyone with an active EthOS account.
As of mid-August 2025, the previous ‘sharing’ button and function is no longer in use or recommended, and all access is managed using EthOS roles. One key benefit of a role is that the assigned permission applies to the overall project (i.e. the main and all subforms in a project hierarchy).
Therefore, depending on how access was previously granted, your study team members may already have access to the subforms. We recommend confirming existing access first, then assigning additional access if needed.
Confirm and Update Existing Permissions
- From your Projects list, open the main project file
-
In the Project Tree, click once on the subform you wish to share and then open the Collaborators tab

-
The Collaborators tab displays who can currently access this particular form and with what permissions (note that this may not necessarily be aligned with who is currently named as a study team member)

- If your study team member is on the list with appropriate permissions, no further action is needed to grant access to this subform
-
If you do not see a study team member on this list and they need to access this subform, assign them a role; this will give them access to the subform, the parent (original) protocol, and all future subforms
- Click on the Roles button and choose either the Principal Investigator, Co-Investigator, or Read-Only roles
-
For more information, see the detailed instructions in Sharing Forms (Assigning Roles)
Reminder: if your need to share a subform coincides with a change in study team members, make sure to submit an Amendment.
Deleting a Renewal, Closure, or Event Report
Subforms can only be deleted before they are submitted.
To delete a subform:
- Navigate to the desired form
-
In the Actions pane on the left-hand side of your screen, click on the Delete Form button
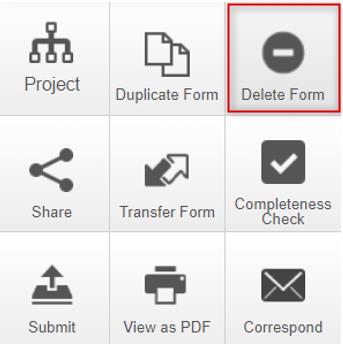
-
Confirm your decision to delete your form by clicking on the green Delete button
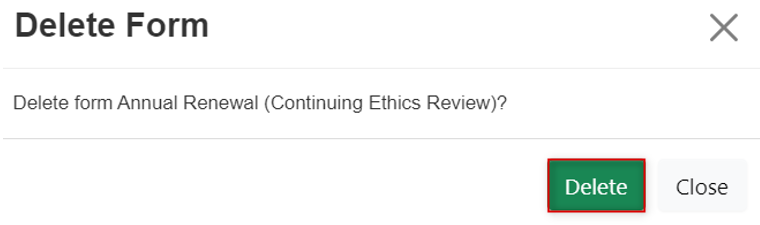
EthOS displays a green banner message indicating that the form was deleted.
Duplicating a Subform
Duplicating a subform is useful especially for annual renewals. See the Duplicating Only Subforms steps in the Managing your Projects user materials for guidance.