Introduction
After you have submitted Main REB Application Form or an amendment to an approved form, the Ethics Office will conduct a pre-review prior to forwarding (where required) to the REB for further review and approval. During either the pre-review or REB review, there may be requests to clarify or modify your submission.
Note: you can see the status of your application in your Projects list by expanding the Project title. See the list of EthOS status definitions for more information.
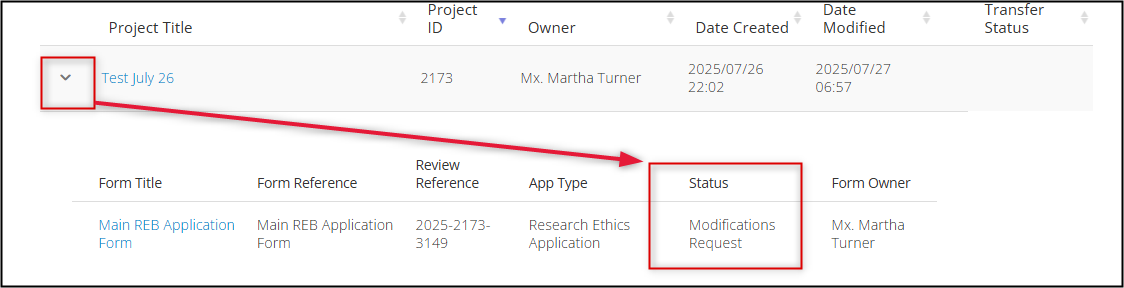
Process Overview
What Does Pre-Review Clarification (PRC) Mean?
If your application is returned with a Pre-Review Clarification (PRC) Requested status, your initial submission is not yet considered complete. The Ethics Office will have identified any corrections or clarifications that are required. Please note that the targeted approval timeline does not begin until you have returned your application with the pre-review clarification items addressed.
What Does Modifications Requested Mean?
If your application is returned with a Modifications Requested status, your initial submission has been reviewed by the REB and you are being asked to address their feedback and/or required changes, prior to any further review/approval.
Process Overview
Additional detailed instructions follow, but here is an overview of a resubmission process in response to clarification or modification requests:
- The researcher receives an email notification and a Feedback letter from the Ethics Office with guidance about what clarifications or modifications are required; inside the application, a Reviewer Comments button also allows the researcher to navigate from each comment to its related question/section in the form
- Only address the items that have been indicated; if previous responses beyond this scope are changed, it may result in further pre-review and/or modification cycles
-
EthOS will have saved your initial application as a previous version; make your changes directly in the form where required
- Use the helpful Compare to Previous Submission feature (available to applicants, Ethics Office, and REB reviewers) any time to see/confirm what has changed
- As you change responses, EthOS will automatically check for dependencies and add any new required questions to the form (which will need answering before resubmission); previous questions/responses no longer applicable will be removed from this version of the application
-
In some cases, new documents or changes to previously attached documents may be required
- Remove all changed documents, replace them with new clean versions, and also add tracked versions if prompted
- As with all REB application forms, avoid uploading the same document in different areas of the form
- For modification requests: at the bottom of each page, use the optional Notes to the REB section only if you need to provide any additional details or context for your responses, otherwise leave blank
-
Have the form signed by the Principal Investigator (or sign, if you are the PI) to automatically resubmit the clarifications or modifications
- Note: the signature step automatically triggers a Completeness Check which may require you to address any outstanding dependent questions (see Step 4)
If you have any questions as you respond to clarification or modification requests, please reach out to RAIMSsupport@uoguelph.ca.
You can also use the Built-In Correspondence feature if your question is more ethics-related (e.g. you are looking for ethics guidance specific to the requested clarification or modification).
Responding to Pre-Review Clarification (PRC) Requests
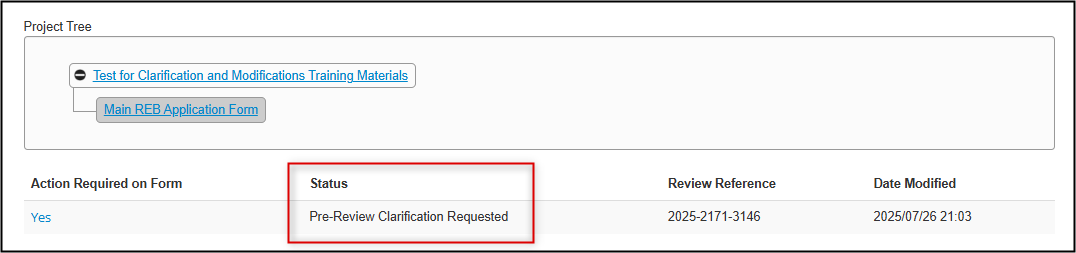
When an application is returned with a Pre-Review Clarification (PRC) Requested status, the Ethics Office will have identified any areas in your application that need clarification/changes before your application can be considered a complete submission.
Please only address the items that have been identified by the Ethics Office during their pre-review. The review and approval timeline does not begin until your application is returned with the requested clarifications addressed.
Important: remember that EthOS does not autosave while you are writing responses (in the way that other cloud-based applications do) and will time out after 30 minutes. Click on the Save tile frequently, especially when you are writing detailed responses and/or notes!
- Researchers receive an email and EthOS system notification that Pre-Review Clarification (PRC) is requested
-
Open the email and download or preview the letter; it includes a summary of the comments/changes needed and a link to your application
- Tip: you may find it helpful to keep the letter open or printed; while these same comments will be visible in your application, currently there is no way in EthOS for you to ‘mark off’ which comments you have addressed
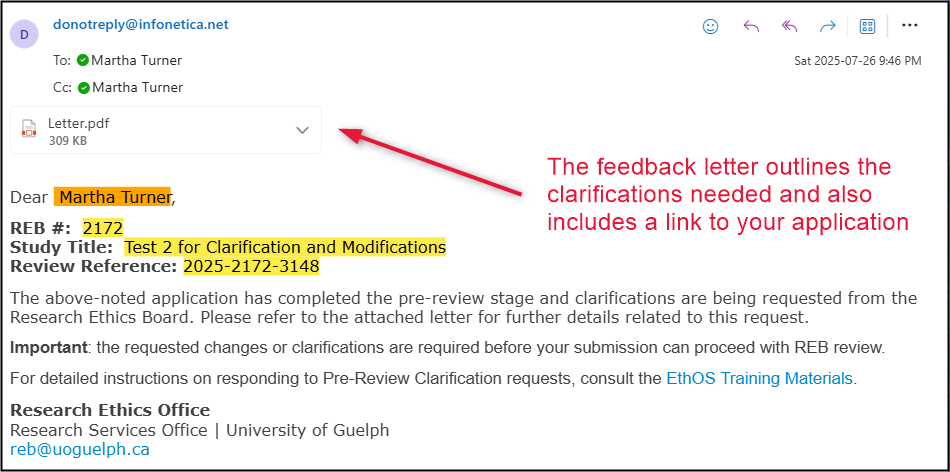
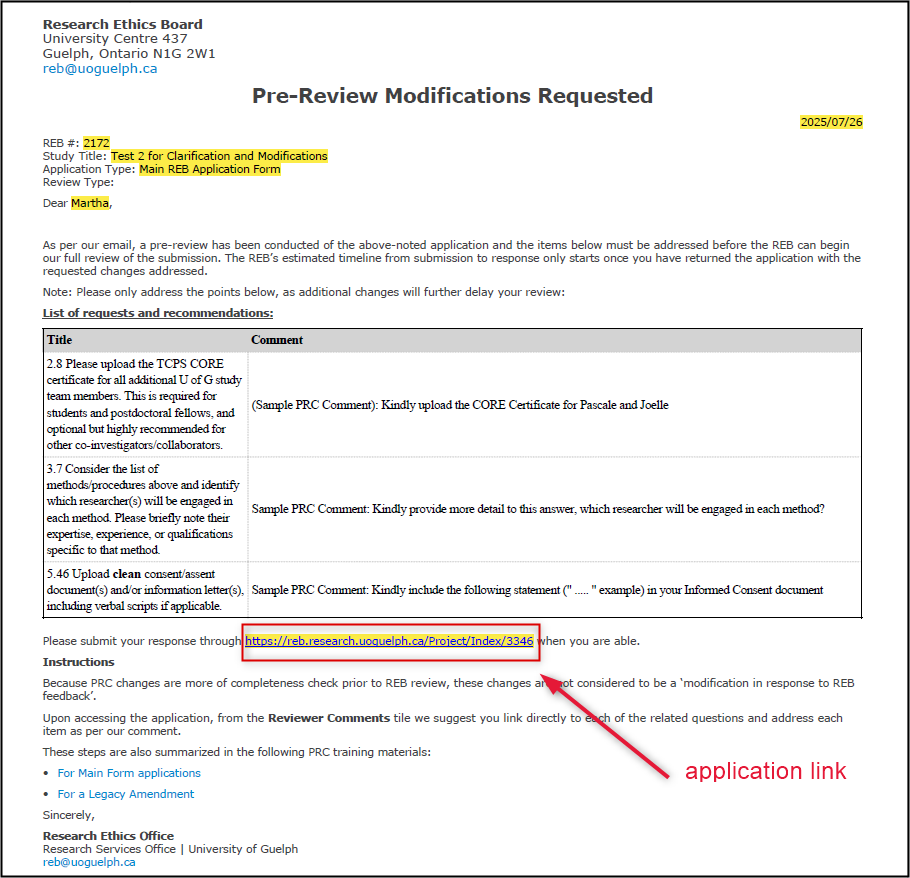
- Follow the link in the letter to launch your application (or, from your EthOS Work Area, find the application in your Projects list and launch it)
-
In the Start Here, Application Overview Question 1.1, your response should remain as Initial Submission
- A pre-review clarification request is still considered an initial submission since technically your application is not yet complete
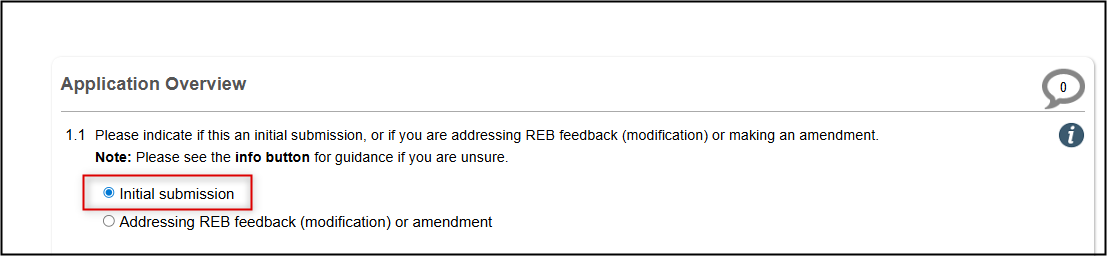
-
Open the Reviewer Comments tile in the left-hand action pane
- Review the overall set of comments from the Ethics Office (also included in your Feedback letter); use the scroll bar on the right to move through multiple comments if needed
- Hyperlink to the related question by clicking on the comment
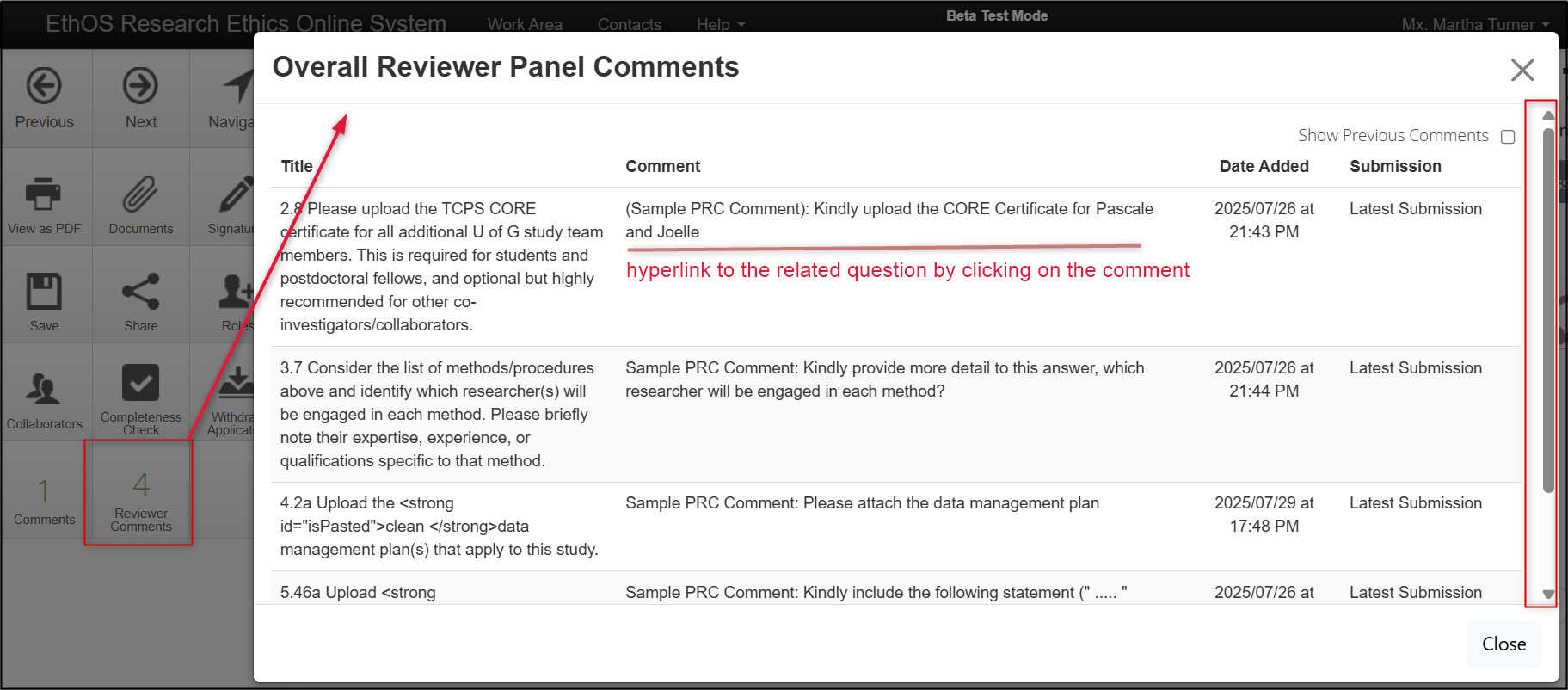
-
Address the comment by making whatever change is required directly in the form:
- Overwrite any previous responses and/or add new content as needed; the EthOS Compare to Previous Submission feature allows you and all future reviewers to easily see what has changed
- If a new document is required, upload it with its the question; for changed documents, remove the old version and attach the new version (unless specifically instructed by the Ethics Office, a tracked version will not be required during PRC requests) - see Document Attachment Guidance
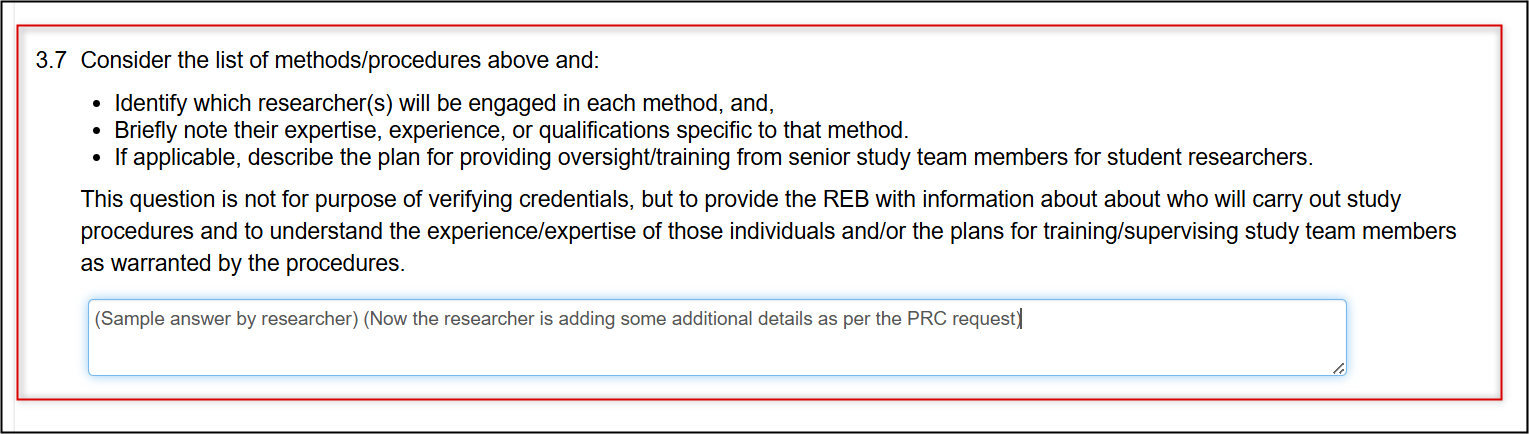
- Click on the Reviewer Comments tile again (Step 5) to read the next comment and hyperlink to its section
-
When you have finished addressing the requested items, the application must be signed and resubmitted by the PI; this can only be triggered from the Signatures page of the application
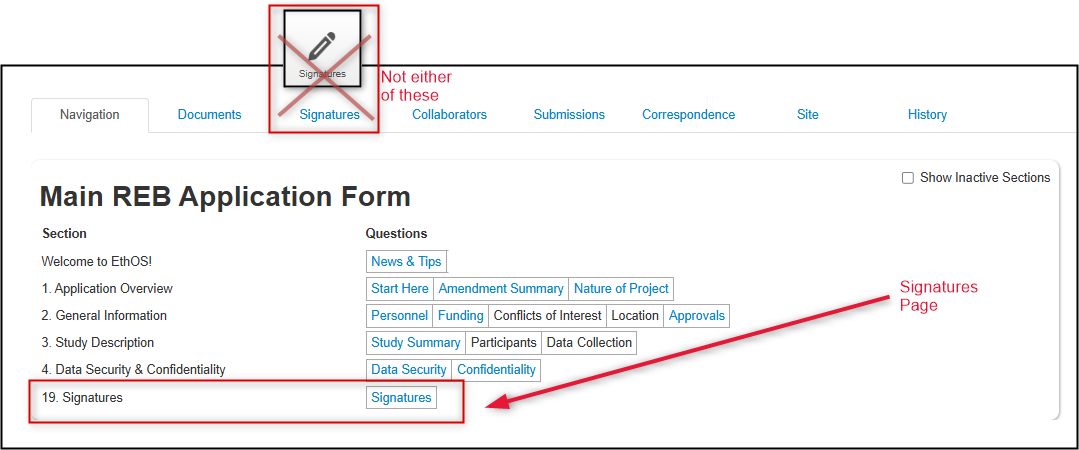
-
From the Signatures page, request the PI signature, or sign if you are the PI
- Note: this is the same step as with your initial submission; for more information see Create & Submit Main Form Applications - Signatures and Submitting Applications

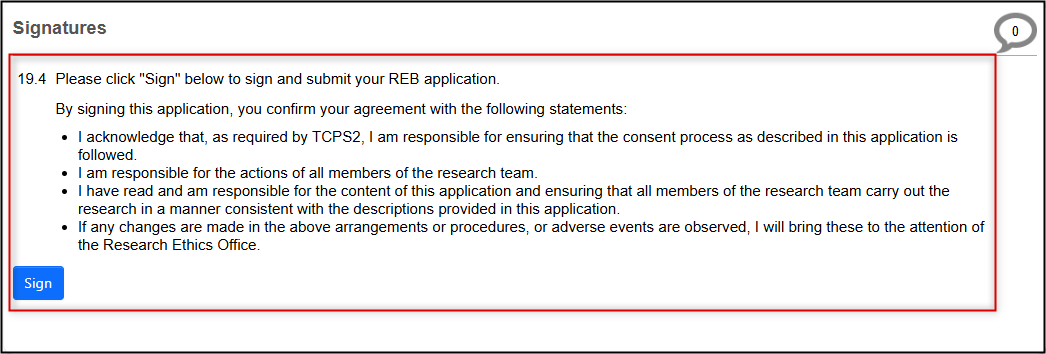
Thank you for submitting your Pre-Review Clarification responses. Your application’s status will change to Pre-Review Clarification Received (once the PI has signed the resubmission) to indicate that these responses have been returned to the Ethics Office.
Please continue to watch your email and/or EthOS system notifications for updates as your application is reviewed.
Responding to REB Feedback/Requests for Modifications
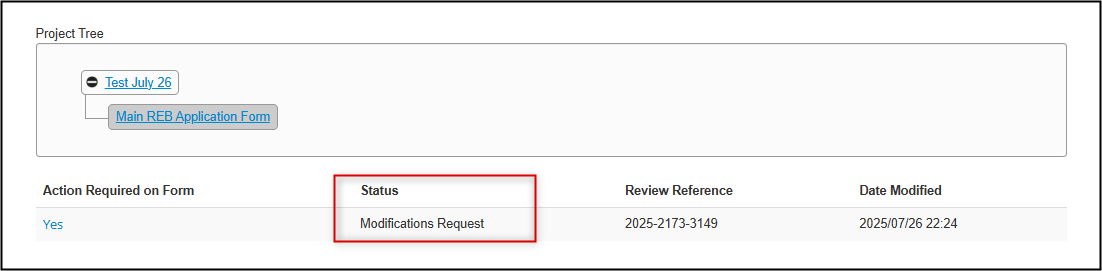
If an application is returned with in a Modifications Request status, the REB is sharing feedback or requesting changes as a result of a delegated (minimal risk) or Full Board (higher than minimal risk) review. The feedback must be addressed prior to further review and approval.
Please only address the items that have been identified by the REB during their review.
Important: remember that EthOS does not autosave while you are writing responses (in the way that other cloud-based applications do) and will time out after 30 minutes. Click on the Save tile frequently, especially when you are writing detailed responses and/or notes!
- Researchers receive an email and EthOS system notification that there is a Modifications Request for your application
-
Open the email and download or preview the letter; it includes a summary of the comments/changes needed and a link to your application
- Tip: you may find it helpful to keep the letter open or printed; while these same comments will be visible in your application, currently there is no way in EthOS for you to ‘mark off’ which comments you have addressed
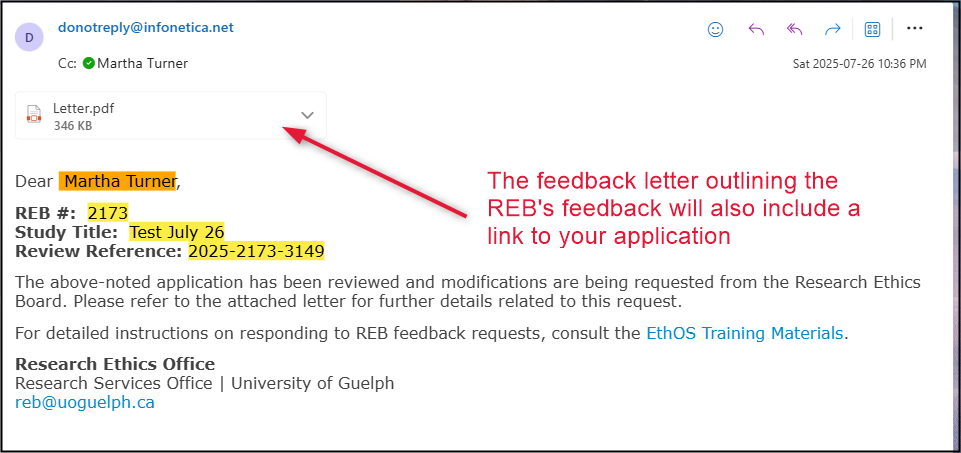
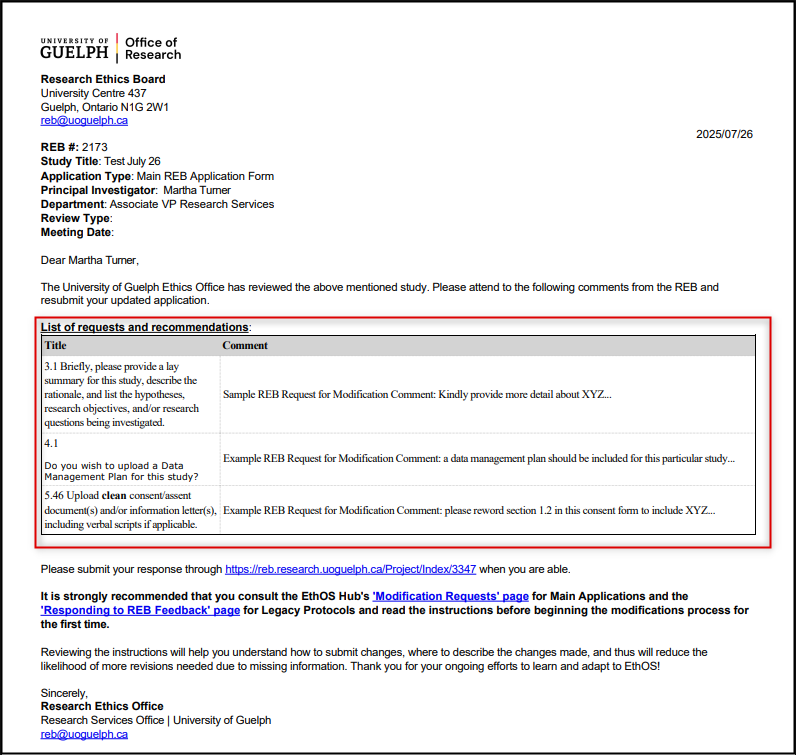
- Follow the link in the letter to launch your application (or, from your EthOS Work Area, find the application in your Projects list and launch it)
-
Important! In the Start Here, Application Overview Question 1.1, make sure that you have selected Addressing REB feedback (modification) or amendment
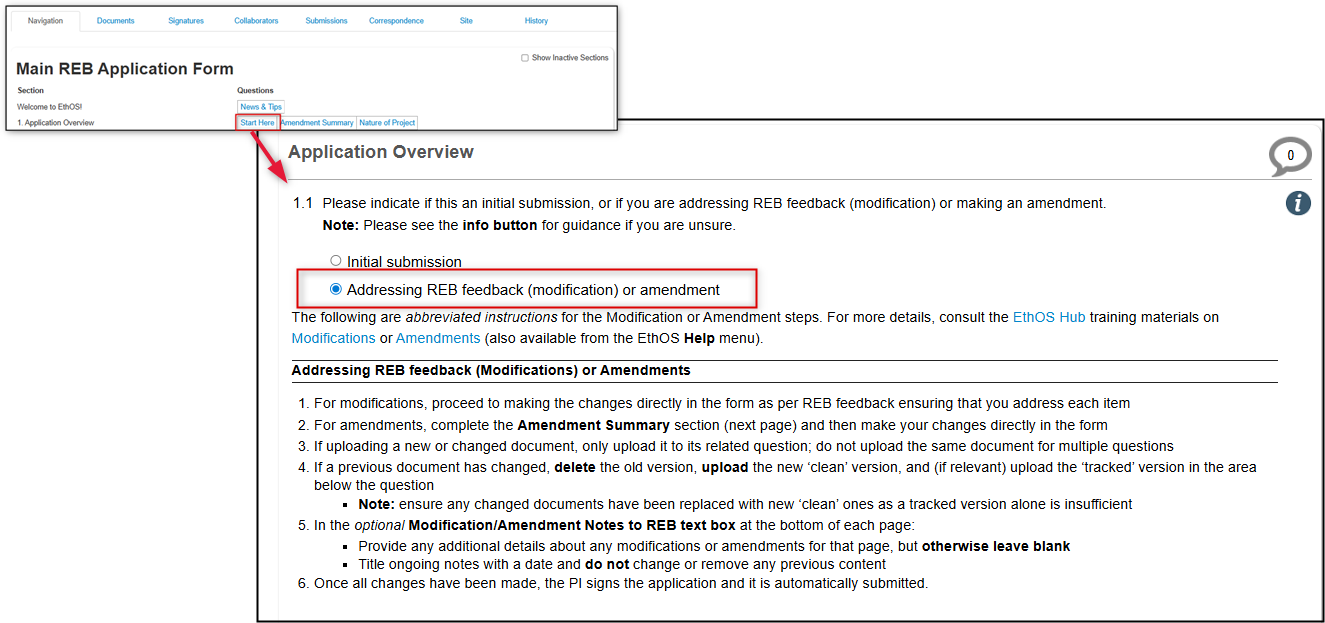
- Notice that abbreviated guidelines for modifications/amendments are displayed when you select the second option; you can find these again any time using the Navigate button and coming back to the Start Here section
-
Open the Reviewer Comments tile in the left-hand action pane
- Review the overall set of comments from the Ethics Office (also included in your Feedback letter); use the scroll bar on the right to move through multiple comments if needed
- Click on the comment to navigate directly to its related question
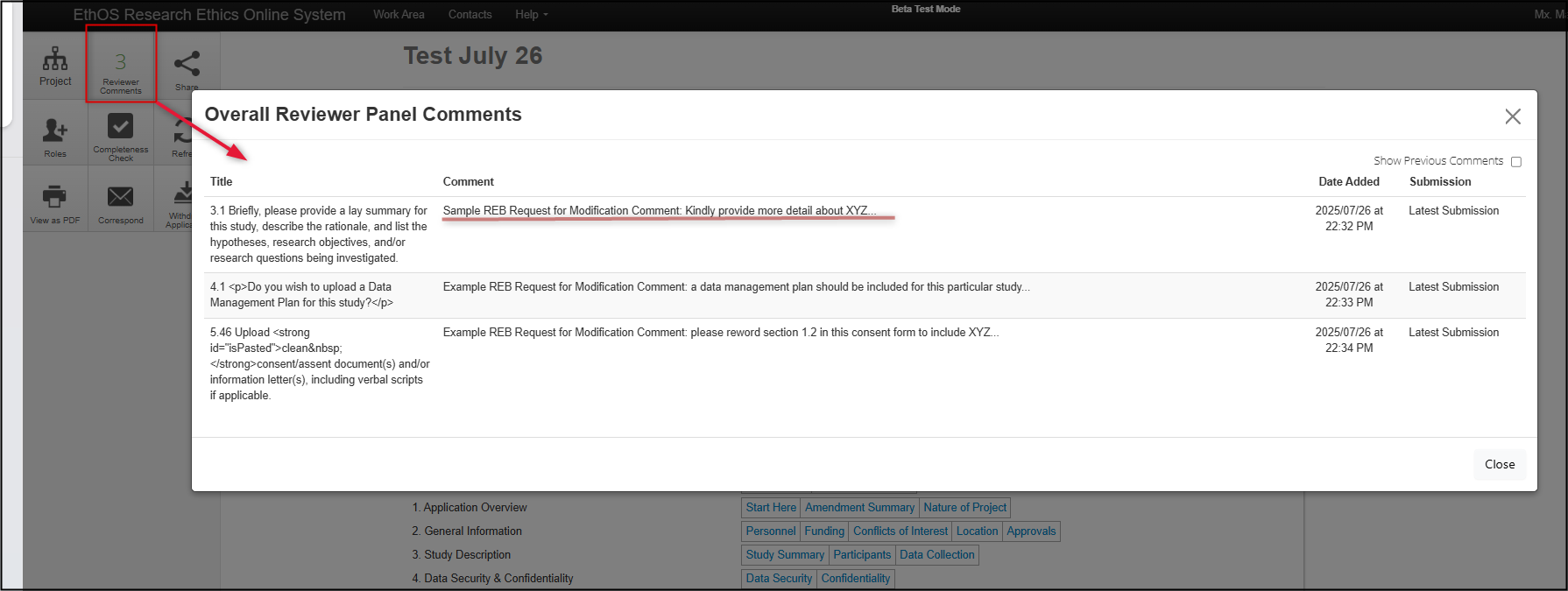
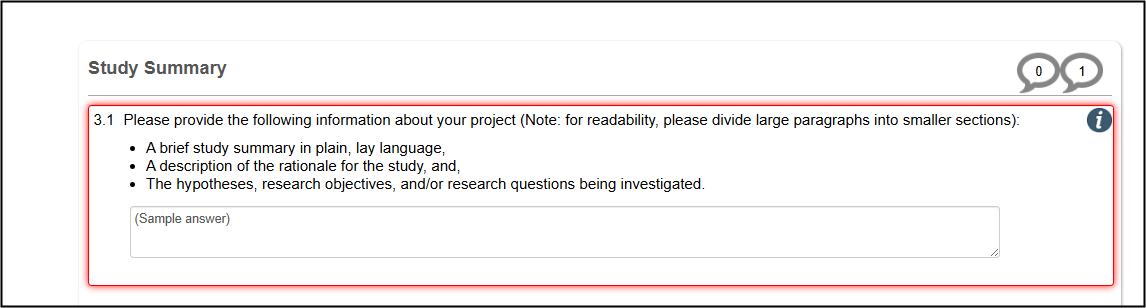
-
Note: you can also see reviewer comments in the right-side ‘bubble’ if a comment relates to that section

-
Address the comment by making whatever change is required directly in the form:
- Overwrite any previous responses and/or add new content as needed; the EthOS Compare to Previous Submission feature allows you and all future reviewers to easily see what has changed
- If a new document is required, upload it with its the question (avoid uploading the same document in multiple sections of the form)
- For changed documents, remove the old version and attach both clean and tracked versions - see Document Attachment Guidance for more details
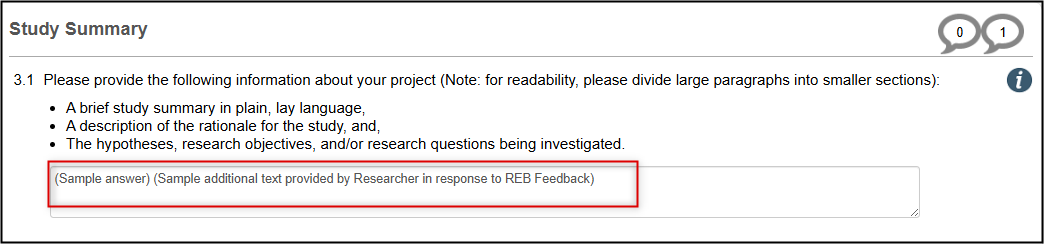
-
If you would like to add explanatory notes or any other details for the REB about your modification, use the [Page Title]: Notes to the REB (Optional) text box at the bottom of each page; otherwise, leave this area blank and do not enter ‘n/a’
- Note: you must include a note if you are not addressing a requested REB modification for that page
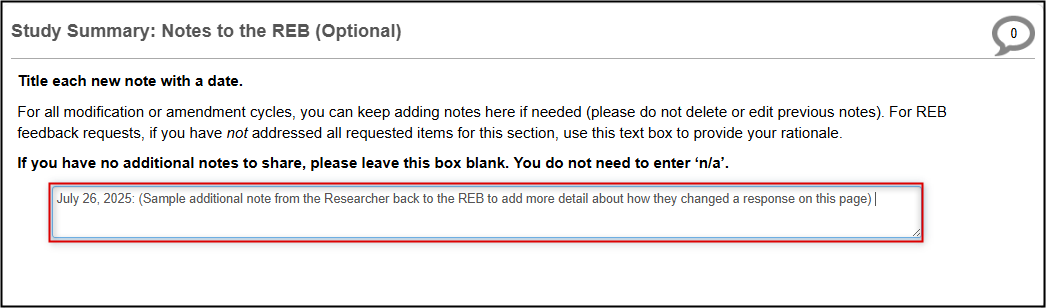
-
To navigate to the next item of feedback, open the Reviewer Comments tile again and hyperlink from the next comment to its related question
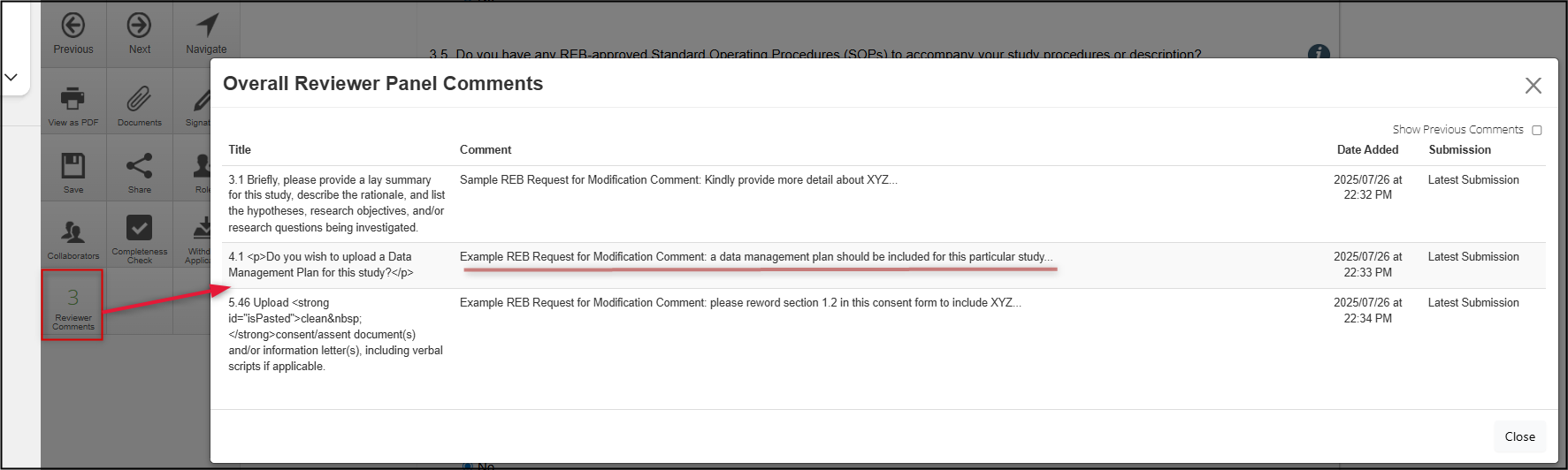
- Repeat Steps 5-9 until all comments have been addressed
-
When you have finished addressing the requested items, the application must be signed and resubmitted by the PI; this can only be triggered from the Signatures page of the application
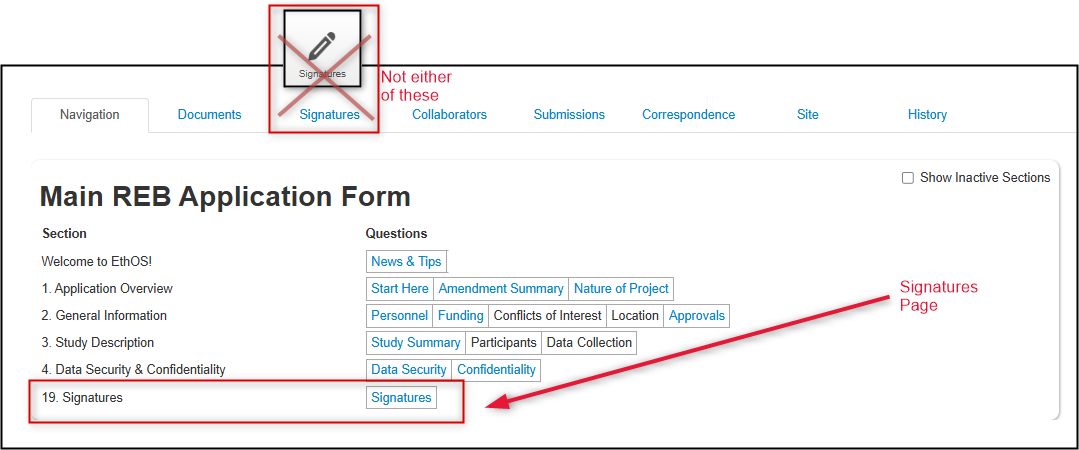
-
From the Signatures page, request the PI signature, or sign if you are the PI
- Note: this is the same step as with your initial submission; see the Create & Submit Main Form Applications - Signatures and Submitting Applications materials

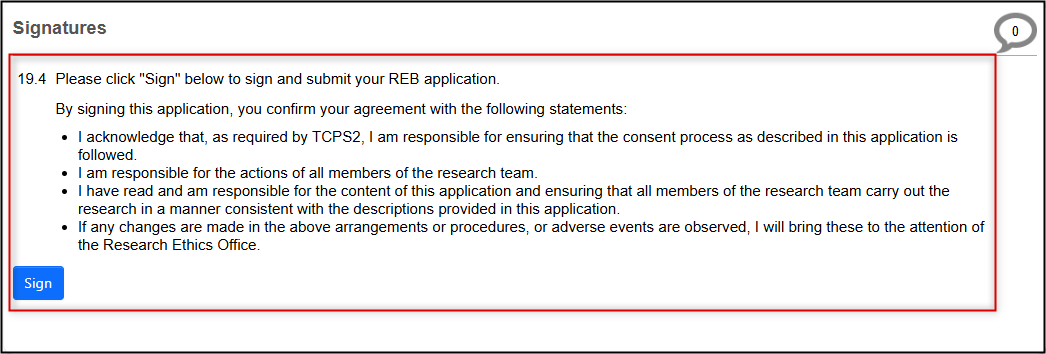
Thank you for submitting your Modification Requested responses. Once the PI signs the resubmission, your application’s status will change to Modifications Received to confirm receipt by the Ethics Office.
Please continue to watch your email and/or EthOS system notifications for updates as your application continues through the remainder of the review and approval process.
Notes to REB Section
When your response to the Start Here, Application Overview Question 1.1 is set to Addressing REB feedback (modification) or amendment, the bottom of each page will include a [Page Title]: Notes to the REB (Optional) area.
This area can be used throughout multiple modifications or any future amendment review cycles.
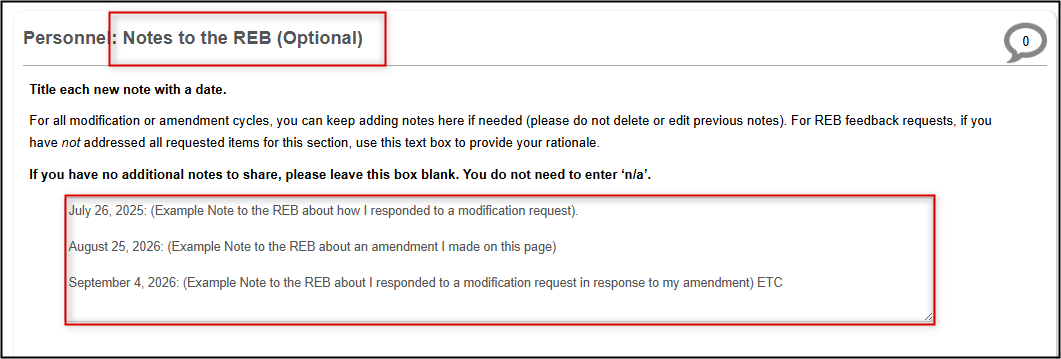
Guidelines for Using the Notes to REB Text Box
When modifications are requested, changes should be made directly in the form responses and/or attached documents as required. However, each [Page Title]: Notes to the REB (Optional) text box lets you add extra details about any of the changes or reply to the REB if they have only requested further explanation or clarification on any of the page items.
Guidelines:
- Leave this field blank if you have no notes to share (do not enter ‘n/a’)
- If you have chosen not to address an REB feedback item, consider the text box as a mandatory area to explain further or provide your rationale
- Since you can append multiple notes throughout an application’s lifecycle, title each new note with a date
- Do not change previous notes or content in this box
- As with all form text boxes, there is no character limit or built-in formatting options (e.g. bolding, bulleted lists); however, lists will copy over with bullets or numbers intact if pasted from Word
Document Attachment Guidance
Your Pre-Review Clarification (PRC) or Modification Request may involve a requirement to attach a new document, or change a previously submitted document. Example: upload missing CORE training certificates or update some terminology in a Consent Form.
Whatever documents you attached to the original application will be visible and downloadable from the Documents tab or their related section/question area.
However, when you are deleting, replacing, or adding new documents, you cannot do so from the application’s Documents tab. Instead, you must navigate to the specific question prompt for which the document applies.
Note: if you have a document to upload that was not mentioned or requested during your form responses but you feel belongs as part of your resubmission, use Question 19.2 which allows the upload of any ‘other documents’.
Guidelines
The guiding principle is that your submission should only ever include the latest version of any study documents. Please also avoid uploading the same document in different sections of the form.
If you are unsure about any of the document requirements, reach out to reb@uoguelph.ca or send a message to us through the Correspondence button.
New Documents Not Previously Uploaded
-
Upload the clean version only with the related question in the form
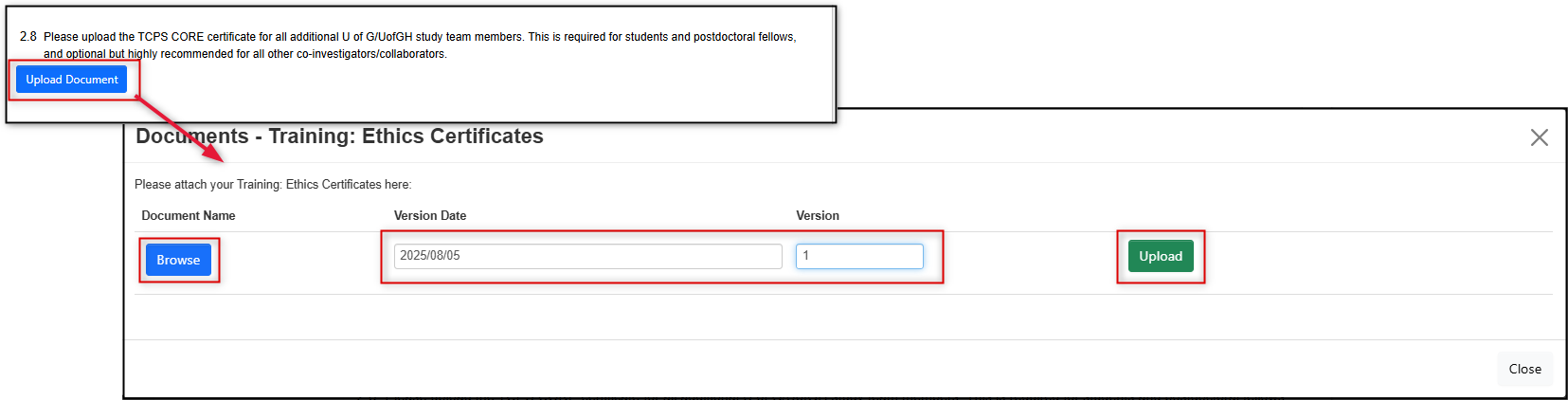
Previously Uploaded Documents No Longer Required
-
Delete the previous version from the related question in the form
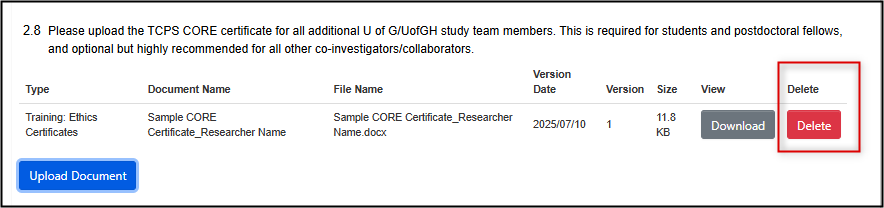
- Note: EthOS will only remove the document from the current version of the application
Previously Uploaded Documents That Have Changed
- Navigate to the question where the previous version was uploaded
-
Delete the previous version from the question
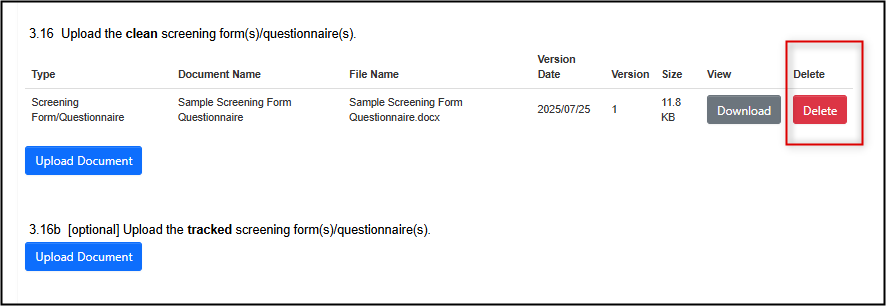
- Note: EthOS will only remove the document from the current submission version of the application form
-
Upload the new, clean, version of the changed document
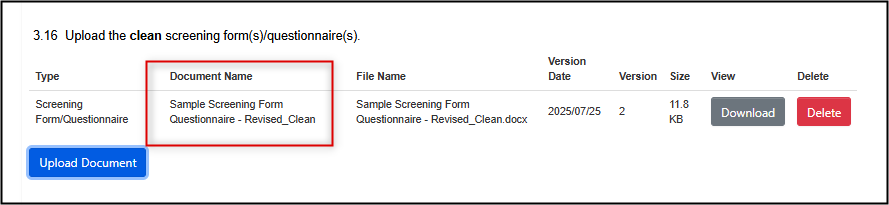
- For pre-review clarification requests, a separate tracked version of a changed document will not be required (unless mentioned in your Reviewer Comment)
-
For Modification Requests, most (but not all) changed documents do require a tracked changes version to be uploaded; if prompted and applicable, upload it in the area below the clean document
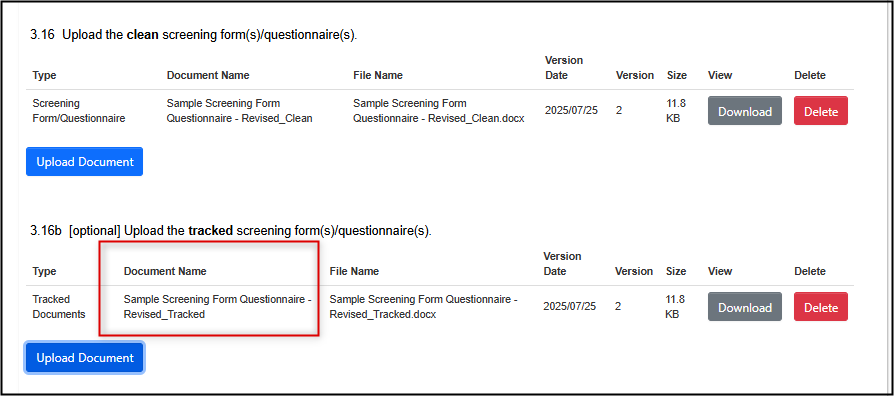
- Note: in these scenarios, be sure to upload both clean and tracked versions; a tracked version alone is insufficient
-
If you do not have a tracked version, please include a note and/or explanation in the Optional Notes to REB area at the bottom of the same page on which the document upload was required
Comparing to a Previous Submission
Because this feature is similar across many EthOS application scenarios, please see the Comparing to a Previous Submission steps in the Amendments user materials.